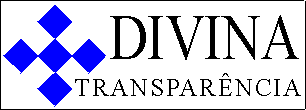|
Aprenda
a fazer pinturas digitais com o
Adobe Photoshop 7
Aqui ensinamos
os primeiros passos na arte de colorização por computador
No CD que acompanha esta edição,
você encontrará a versão Trial do Photoshop 7, o melhor e mais completo
programa para edição e manipulação de imagens digitais. Entretanto, o
Photoshop pode fazer muito mais do que apenas corrigir erros em fotografias ou
remover celulites das "deusas perfeitas" da Playboy. O Photoshop, por
exemplo, é amplamente utilizado na indústria de histórias em quadrinhos -
grandes editoras americanas, como Marvel, DC e Image, entre outras, aderiram a
essas técnicas há alguns anos.
Quase todas as revistas em quadrinhos que estão nas bancas atualmente são
colorizadas no Photoshop. O programa disponibiliza um leque quase infinito de opções
e possibilidades para a pintura digital. Se você passava o tempo todo
"babando" em cima das páginas de X-Men, Spawn, etc., chegou a sua vez
de mostrar seu talento para o mundo. E nós daremos uma forcinha.
Nesta matéria, você aprenderá as funções básicas para colorir um desenho
com o Photoshop, portanto, não se desespere nem fique desapontado se não
obtiver bons resultados nas primeiras tentativas. Nas próximas edições,
veremos detalhadamente algumas das ferramentas mencionadas neste tutorial,
portanto, fique sempre de olho nas bancas.
Escolhendo o desenho
Tínhamos convidado os maiores artistas de quadrinhos para nos ajudarem a
escrever este tutorial, mas, misteriosamente, todos eles assumiram um
compromisso de última hora - como levar a bisavó ao fitness, comprar sapatos
para a centopéia de estimação ou fazer a pós-graduação em Esperanto. Sendo
assim, tivemos que arregaçar as mangas e encarar o "árduo" desafio
de pintar alguns desenhos.
A imagem utilizada neste tutorial é de um personagem do jogo Xenosaga, para
Playstation 2. você pode conseguir essa mesma imagem no site www.rpgfan.com/pics.html.
Essa e muitas outras imagens incríveis estão à disposição como referência
para quem deseja se tornar um artista digital.
Mas, é claro, sendo um artista, você deve preferir utilizar suas próprias
criações.
Pintando sem
tinta
1 - Abra o Adobe Photoshop 7 e
clique em File, Open e navegue até a pasta onde está o seu desenho em preto e
branco. Certifique-se de que a imagem esteja em RGB. Clique em Image, Mode e
selecione RGB Color.
2 - Dê uma olhada em nosso box
Escaneando seus desenhos para fazer os ajustes de Curves. Essa é uma parte
importante do processo, pois, a imagem adquirirá um aspecto mais profissional.
3 - Duplique o layer do desenho
e remova a arte original. Fazendo isso, você terá mais liberdade de trabalho.
É possível, agora, renomear o layer como bem quiser.
4 - Crie um novo layer sobre o
desenho original e altere seu Blending Mode para Multiply. O segredo da pintura
digital é saber trabalhar com vários layers e o Blending.
5 - Na barra de ferramentas,
selecione a ferramenta Pen e altere sua configuração para Path. Vamos pintar o
cabelo do personagem. Clique sobre um ponto inicial e vá fazendo marcações até
completar o contorno do objeto desejado.
6 - Você gastará um bom tempo
se familiarizando com a ferramenta Pen, mas ela não é complicada. Ao fechar a
marcação (voltando ao ponto de partida), clique com o botão direito do mouse
sobre a área e escolha Make Selection.
7 - Perceba que a área marcada
agora foi selecionada. Esse é o momento de aplicar uma cor chapada. Escolha a
cor desejada na paleta Swatches e, em seguida, clique na ferramenta Paint Bucket
(balde). Aplique a cor no último layer criado.
8 - Repita esses primeiros
passos para os outros elementos do seu desenho. Lembre-se de criar sempre um
novo layer para cada área que for receber a coloração. Para facilitar, nomeie
cada layer de acordo com a parte correspondente do desenho.
9 - Terminadas as cores
principais, é hora de aplicar as sombras. Selecione novamente a ferramenta Pen
e faça marcações onde a sombra será inserida. Não se prenda apenas aos
ziguezagues, contorne o personagem para obter um realismo maior.
10 - As sombras também terão
um layer próprio. Você tem duas opções de pintura: trabalhar com uma nova
cor mais escura ou utilizar a mesma cor para a sombra - o modo Multiply permite
esse recurso, desde que o layer da sombra esteja acima do layer da cor original.
11 - Nosso desenho já começa a
ganhar vida. A pintura parece com um desenho animado, mas nós podemos mudar
isso com a ferramenta Burn. Selecione-a e "pinte" um dos lados da
sombra. Deixe a sua imaginação correr solta e aplique cores diferentes ou
nuances nas bordas da pintura.
Escaneando seus
desenhos
Nesta matéria, nós utilizamos um desenho pronto, mas, se você quiser
trabalhar com suas próprias obas de arte, aqui estão algumas dicas valiosas na
hora de utilizar seu scanner.
Um desenho a lápis ou com uma arte-final a nanquim pode parecer limpo a olho
nu, mas, quando é passado para o computador, muitas manchas ou pontos cinza
acabam se tornando visíveis.
O truque é conseguir uma linha definida e limpa. Podemos obter ótimos
resultados trabalhando com a opção Curves. Pressione Ctrl + M para abrir a
caixa de diálogo. Clique em dois lugares da linha diagonal e arraste os pontos
até formar a letra S (como mostra a foto).
A parte inferior reforça os tons de preto, enquanto a parte superior elimina as
áreas cinza e linhas de esboço. Logicamente, cada desenho possui suas próprias
configurações, portanto, você deverá descobrir o ponto exato da opção
Curves.
Perceba que, ao fazer essas modificações, seu desenho parecerá muito mais
limpo e nítido. Agora a imagem está pronta para receber a coloração digital.
----------------------------------------------------------------------------------------------------------------------------------
Criando Imagens (desenhos)
com fundo transparente para aplicação na Web.
PASSO A PASSO:
1 - Criar um desenho, por
exemplo um logotipo, no Corel Draw.
2 - Acrescentar uma cor de
fundo diferente das existentes no desenho.
3 - Vamos exportar para o
photoShop: File > Export, em "save type as" escolher Adobe PhotoShop (PSD),
clicar em export.
Ao abrir a caixa
"Bitmap Export", definir o seguinte:
Color: RGB Color 24 bit
Size: 1 to 1
Resolution: 75 dpi
Aceita o resto, clicar ok
Veja o Exemplo:
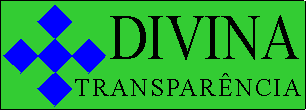
4 - Abrir a imagem
exportada no PhotoShop:
Converter a imagem para
indexed Color: Image> Mode> Indexed Color (escolher Palette: Adaptive)> ok
Fazer a seleção pela
cor do fundo. Com a ferramenta da "varinha", clique na cor de fundo e aplique
select>similar
Agora vamor inverter a
seleção para pegar só o desenho
Salvar a seleção:
Select> Save Selection, colocar um "nome" para esta seleção
Vamos exportar para Gif
89a (este plugin vem no PhotoShop, versão 4 ou superior): File> Export Gif 89a export,
em Transparency From escolher o canal da seleção criada, clicar ok
Pronto, aqui está
sua arte sem aquele fundo horrivel:
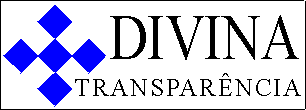
Gostou ???
Logo você saberá fazer
fundos transparentes em fotos ou imagens já digitalizadas.
|