Remodele
seu PC
Você quer um PC que seja tão legal por fora quanto é por
dentro?
vou mostrá-lo
como mudar radicalmente a aparência de seu micro
Por que
personalizar seu micro? A resposta é obvia - esse bloco bege não é nem um
pouco agradável de se ver, assim, qualquer chance de torná-lo mais radical -
ou pelo menos, fazê-lo combinar melhor com o local onde ele fica - pode ser uma
boa se você se importa com a aparência. Isso pode até fazer a diferença na
hora de escolher o local onde deve ficar seu micro - como deixá-lo na sala em
vez de deixá-lo escondido em algum canto.
Como você pode deixar seu micro mais bonito então? A maneira mais óbvia é
com um pouco de tinta - mostraremos como nas próximas páginas com a ajuda de
nossos técnicos (e pintores). Mas se estiver interessado em uma mudança mais
radical, nós também mostraremos como encontrar novos gabinetes mais arrojados
e modernos - que tal luzes em néon ou janelas que revelem o interior de seu
micro? Se tudo isso parecer muito caro, então, mostraremos que você mesmo pode
fazer o trabalho. Nós devemos ressaltar que, obviamente, o que fizer com seu
micro é totalmente por sua conta e risco - se estiver em dúvida, ou não
souber o que está fazendo, recomendamos que não faça, ou simplesmente poupe o
trabalho e compre um gabinete pronto.
Existem, também, razões práticas para personalizar seu micro. Talvez sua
esposa goste de sua nova cor, mas não suporta o barulho que faz - se esse for o
seu caso, então, leia a próxima página onde nós revelaremos onde revelamos
como adquirir componentes mais silenciosos para as principais partes de seu PC.
E finalmente, mostraremos como fazer o Windows parecer tão novo quanto seu novo
micro com a ajuda de alguns softwares, incluídos nos CDs desta edição.
Um
PC silencioso
Você possui um PC rápido? Provavelmente, também é barulhento, então,
veja como silenciá-lo.
Cada vez mais um
PC está se tornando um utensílio doméstico - afinal, ele pode reproduzir DVDs,
CDs e jogos - assim sendo, sua estética é importante, o bloco bege se tornou
um incomodo para a estética de uma casa. Você pode ter arranjado um bom local
para que se micro se destaque ou se esconda em sua sala, mas assistir um filme
em DVD pode se tornar uma tarefa difícil se você não puder ouvir os diálogos
do filme porquê o seu micro faz mais barulho que uma turbina de avião!
Supressão
de ruídos
Enquanto existem alguns novos componentes de PC desenvolvidos para reduzir a
poluição sonora, a maioria de nós possui máquinas montadas com kits que
parecem uma locomotiva quando estão em velocidade máxima. Enquanto a maioria
se ocupa em fazer seus micros funcionarem na maior velocidade possível, uma única
companhia em particular se dedica ao visual de seus produtos voltada contra a
cacofonia gerada pelos PC padrões, a QuietPC.com.
Tentamos o kit completo para supressão acústica da QuietPC, que é encontrado
no site (www.quietpc.com) por cerca de R$ 350,00 dependendo do valor do dólar e
taxas para o envio. O First up é um dispositivo desenvolvido para suavizar o ruído
de seu HD. O SilentDrive é uma espécie de capa plástica de cobertura para um
drive padrão que é utilizada para isolar o som. O excesso de temperatura é
transmitido por placas de alumínio para o chassi do PC.
 Nós
o ajustamos em um antigo HD Maxtor de 10 GB que tende a fazer um bom barulho.
Ajustar não é difícil, e com as mesmas ferramentas que utilizou para abrir
seu micro, poderá fazer o trabalho em cerca de quinze minutos. Mesmo com o
processador e os coolers rodando, a diferença no som ambiente do PC é
significante e faz valer a pena a operação. Nós
o ajustamos em um antigo HD Maxtor de 10 GB que tende a fazer um bom barulho.
Ajustar não é difícil, e com as mesmas ferramentas que utilizou para abrir
seu micro, poderá fazer o trabalho em cerca de quinze minutos. Mesmo com o
processador e os coolers rodando, a diferença no som ambiente do PC é
significante e faz valer a pena a operação.
A QuietPC também fornece o que ela mesma descreve como o cooler de CPU mais
silencioso do mundo. Processadores modernos geram uma grande quantidade de calor
quando estão ligados, e precisam ser resfriados eficientemente para funcionarem
- o Athlon e o Duron da AMD, em particular, podem queimar em segundos se forem
utilizados sem o resfriamento adequado.  A
QuietPC fornece o cooler Molex Radial Fin, que foi desenvolvido tão
eficientemente que roda a uma velocidade muito inferior - e gera menos barulho.
Uma vez ajustado, a queda na intensidade dos ruídos é incrível - de modo que
tivemos que verificar se o PC ainda estava ligado! A
QuietPC fornece o cooler Molex Radial Fin, que foi desenvolvido tão
eficientemente que roda a uma velocidade muito inferior - e gera menos barulho.
Uma vez ajustado, a queda na intensidade dos ruídos é incrível - de modo que
tivemos que verificar se o PC ainda estava ligado!
E finalmente, o suprimento de força em seu gabinete também esquenta, e vem com
seu próprio cooler interno. Mais uma vez, esses não são desenvolvidos para não
provocarem poluição sonora - mas o Ultra Quiet Q PSU da QuietPC foi. Esse
suplemento de força padrão ATX vem com variações de 250 ou 300 Watts,
fornecendo energia mais do que suficiente para a maioria dos sistemas, e sua
aprovação para utilização em sistemas Athlon, cedida pela AMD. Mais um vez,
a diferença sonora foi incrível. Com todos os três componentes combinados,
quase não podíamos ouvir o PC, a não ser que colocássemos os ouvidos colados
no gabinete, literalmente.
Disco
rígido
 Novos
mecanismos de HD estão sendo desenvolvidos com a intenção de reduzir os níveis
de poluição sonora. Os novos drives da Quantum vêm preparados para a
tecnologia Quiet-Drive, que utiliza um fluido viscoso ao invés dos métodos
tradicionais. Sendo que todas as produtoras de drives estão com dificuldades em
levar tanto a velocidade quanto o tamanho de armazenamento muito além das
tecnologias atuais, podemos esperar que o nível da poluição sonora diminua
bastante. Novos
mecanismos de HD estão sendo desenvolvidos com a intenção de reduzir os níveis
de poluição sonora. Os novos drives da Quantum vêm preparados para a
tecnologia Quiet-Drive, que utiliza um fluido viscoso ao invés dos métodos
tradicionais. Sendo que todas as produtoras de drives estão com dificuldades em
levar tanto a velocidade quanto o tamanho de armazenamento muito além das
tecnologias atuais, podemos esperar que o nível da poluição sonora diminua
bastante.
Gabinetes em
questão
O design do gabinete de seu PC pode afetar o quantidade de ruídos que ele gera.
Escolher um gabinete cuidadosamente pode ajudar a eliminar isso. Gabinetes de plástico
bem feitos serão menos barulhentos, desde que o material não amplifique o som
tanto quanto o metal. Por outro lado, um gabinete de plástico mal construído
pode produzir um zumbido alarmante quando ressoar na freqüência certa - então
pergunte sobre a poluição sonora e olhe dentro do gabinete antes de comprar.
Qual é o
melhor Chip?
 O
calor dos Athlons e Durons precisa ser eficientemente dispersado para que os
chips possam funcionar, sem mencionar uma melhor eficiência. Isso significa que
eles necessitam de bons ventiladores que rodem a uma boa velocidade - o que
significa que eles gerarão bastante barulho. Utilizar um sistema eficiente de
sistema de resfriamento ou até alternativas como sistema de resfriamento por água
reduzem a poluição sonora, mas a verdadeira solução seria um chip resfriador. O
calor dos Athlons e Durons precisa ser eficientemente dispersado para que os
chips possam funcionar, sem mencionar uma melhor eficiência. Isso significa que
eles necessitam de bons ventiladores que rodem a uma boa velocidade - o que
significa que eles gerarão bastante barulho. Utilizar um sistema eficiente de
sistema de resfriamento ou até alternativas como sistema de resfriamento por água
reduzem a poluição sonora, mas a verdadeira solução seria um chip resfriador.
Enquanto os processadores Athlon e Duron da AMD, atualmente, são o topo do
mercado em termos de preço e performance, seu sistema de resfriamento padrão
gera muito barulho. Substituí-los por coolers eficientemente silenciosos como
aqueles disponíveis pela QuietPC.com fazem a diferença, pois um cooler padrão
faz tanto barulho como um ar condicionado soviético dos anos 70.
As atuais CPUs Pentium III e 4 da Intel não são tão quentes (e barulhentas)
quanto os dispositivos AMD, mas eles não são especificamente silenciosos
quando utilizados em um sistema padrão com cooler padrão. Novamente, as
propriedades de ruídos podem ser diminuídas até certo ponto, mas esses chips
também esquentam o suficiente para necessitarem de resfriamento extensivo.
Os dispositivos portáteis da Intel - desenvolvidos para serem utilizados em
laptops - rodam mais silenciosamente, e o notebook comum construído com base em
um Pentium III ou Celeron irá, geralmente, ser menos ofensivo aos ouvidos.
Os chips Crusoe da Transmeta utilizam muito menos força do que a arquitetura
x86, e gera menos calor em conseqüência. Pouco foi feito com esses chips que
ainda carregam alguns sistemas experimentais, porém vale ficar de olho nesses
futuros designs de baixa produção de calor.
Quando a Cyrix decidiu deixar o ramo de CPUs, não parecia uma grande perda para
a industria. Os chips da Cyrix sempre foram bem inferiores se comparados com
seus concorrentes da Intel e da AMD, e normalmente acabava em sistemas de baixa
capacidade e custo. Mesmo que alguns designs da Cyrix fossem bonitos no papel, a
performance era seriamente reduzida, especialmente nas áreas de multimídia e
jogos. Os processadores da Cyrix foram recentemente ressuscitados pela VIA
tecnologias - a companhia responsável pela produção de placas mãe para uma
grande proporção de sistemas disponíveis hoje, principalmente aqueles
baseados em processadores AMD. É interessante, então, notar que os atuais lançamentos
da companhia são conhecidos como seus chips C3, uma série de componentes
Socket-370 desenvolvidos à partir de 733 MHz e oferecendo 128k de L-1 e 64k de
L-2 de cache, respectivamente. O C3 também possui um FSB de 133 MHz e suporte
para instruções de extensão tanto para MMX quanto 3Dnow.
Como sempre, no caso dos processadores Cyrix, estaremos de olho na performance
quanto colocarmos as mãos em um. As avaliações de performance disponíveis na
Internet indicam que ele ainda está abaixo dos concorrentes, pois os resultados
obtidos até agora, dizem que o C3 800 MHz é muito mais lento que seus chips
equivalentes da Duron e da Celeron - esses testes podem não ser tão confiáveis,
pois foram feitos em placas da Intel. E também gostaríamos de ver alguns
dissipadores de calor.
|
Amordace
seu PC
Você não precisa gastar dinheiro para deixar seu PC mais
silencioso...
Diminuir
o barulho de seu micro não é só uma questão de desembolsar dinheiro
para comprar novos componentes de supressão de ruídos - existem alguns
procedimentos que você pode tomar para fazer qualquer micro menos
barulhento, sem gastar nenhum dinheiro.
Primeiro, abra seu gabinete. Ignore o barulho do HD e dos ventiladores
por um minuto, os barulhos mais irritantes vem dos hardwares não eletrônicos
de dentro de seu micro - isso é, as partes físicas que constituem seu
micro.  Confirme
se todas as sua placas estão devidamente encaixadas. Depois verifique o
cabeamento, se você montou seu próprio PC, então, as chances são
grandes de que os cabos internos de seu micro estejam bagunçados.
Verifique que nenhum cabo não está esbarrando em ventiladores ou
drives, pois esses podem captar o som ambiente e transmiti-lo
amplificado pelo gabinete. Confirme
se todas as sua placas estão devidamente encaixadas. Depois verifique o
cabeamento, se você montou seu próprio PC, então, as chances são
grandes de que os cabos internos de seu micro estejam bagunçados.
Verifique que nenhum cabo não está esbarrando em ventiladores ou
drives, pois esses podem captar o som ambiente e transmiti-lo
amplificado pelo gabinete.
Depois, confirme se todos os drives estão firmemente encaixados no
lugar e que qualquer parte removível esteja firme. Aperte qualquer
parte visivelmente exposta para evitar ressonâncias e, então, remonte
seu gabinete, mais uma vez confirmando se está tudo bem firme, agora
também as partes externas. E finalmente, coloque sua máquina sobre um
tapete de feltro ou qualquer outro tecido absorvente de sons para o
toque final.
|
Escolha
um novo gabinete
Escolher o gabinete de seu PC nunca foi tão difícil. Aqui estão uma ou
duas coisas para levar em consideração na hora de comprar o seu...
Vamos encarar os
fatos - não importa quão avançado seja o interior de seu PC, o exterior de
seu PC comum é tão monótono quanto assistir ao horário político. Se a sua máquina
for um servidor e passa todo o tempo em um cômodo separado ou debaixo de uma
mesa, então, a aparência não é tão importante - mas se o seu PC fica no
canto de seu quarto, então uma caixa bege ou cinza não combina com nenhuma
decoração.
Por pura questão de impressão e aparência, a melhor maneira de personalizar
seu micro e fazê-lo individual é com um novo gabinete. Mas antes de pegar a
carteira e pensar em dar ao seu micro uma nova estética, aqui vão alguns casos
práticos a serem levados em consideração.
Formato
do gabinete
 As
placas mãe e os gabinetes de PCs não são a mesma coisa - existem padrões
diferentes disponíveis, conhecidos como fatores de formas. Todas as placas mãe
e gabinetes modernos são do fator de forma ATX. Você pode dizer que uma
placa-mãe ATX pelo jeito das entradas externas - serial paralela, USB e assim
vai - estão diretamente ligadas a placa. Os antigos sistemas AT utilizam
suportes separados que conectam com a placa-mãe utilizando "flyleads".
Para obter o melhor para o futuro, escolha uma ATX. As
placas mãe e os gabinetes de PCs não são a mesma coisa - existem padrões
diferentes disponíveis, conhecidos como fatores de formas. Todas as placas mãe
e gabinetes modernos são do fator de forma ATX. Você pode dizer que uma
placa-mãe ATX pelo jeito das entradas externas - serial paralela, USB e assim
vai - estão diretamente ligadas a placa. Os antigos sistemas AT utilizam
suportes separados que conectam com a placa-mãe utilizando "flyleads".
Para obter o melhor para o futuro, escolha uma ATX.
Espaço
interno
Os gabinetes também existem em diferentes tamanhos. Gabinetes menores possuem
menos compartimentos para drives, obviamente. Considere quanto espaço você tem
agora, e quanto espaço vai precisar no futuro. Gabinetes Midi vem com dois
compartimentos de 3,5 polegadas e três de 5.25 polegadas.  Os
compartimentos de 3.5 são normalmente utilizados por drives de disquetes e
discos rígidos, enquanto um drive de CD ou DVD-ROM e um CD-RW preencherão os
outros dois. Com mais equipamento requerendo mais compartimentos de drives (como
a placa SoundBlaster Live Platinum da Creative com o seu compartimento Livedrive),
então, você poderia, rapidamente, esgotar os compartimentos. É melhor pensar
no futuro então, melhor do que ficar sem opções de espaço mais tarde. Para
mais espaço, escolha uma torre grande e completa. Os
compartimentos de 3.5 são normalmente utilizados por drives de disquetes e
discos rígidos, enquanto um drive de CD ou DVD-ROM e um CD-RW preencherão os
outros dois. Com mais equipamento requerendo mais compartimentos de drives (como
a placa SoundBlaster Live Platinum da Creative com o seu compartimento Livedrive),
então, você poderia, rapidamente, esgotar os compartimentos. É melhor pensar
no futuro então, melhor do que ficar sem opções de espaço mais tarde. Para
mais espaço, escolha uma torre grande e completa.
Acesse todas
as áreas
Se você é o tipo de pessoa que regularmente abre e fecha o gabinete para mudar
dispositivos e mudar tudo, imagine um gabinete desenvolvido para facilitar esse
processo. Gabinetes padrão requerem que os parafusos sejam removidos e toda a
"casca" seja retirada. As novas e especialmente desenvolvidas, possuem
painéis laterais que podem ser retirados para acessar o interior do PC sem
precisar movê-lo.
O visual
do Apple
Desde que a Apple lançou o iMac, o "navio de guerra cinza" era um
gabinete desnecessariamente monótono. O design dos gabinetes modernos
trabalharam com o fato que um PC não precisa ter um visual triste, e os
gabinetes foram lançados em todos os estilos e cores. Se você gostaria de
imitar o estilo inovador da Apple, agora existem gabinetes disponíveis em cores
transparentes - alguns até vêm com bandas removíveis para se mudar as cores
do gabinete facilmente. Existem gabinetes negros para combinar com sua TV e sua
estante da sala, e gabinetes arredondados para um visual mais feminino e
gabinetes cromados e de alumínio para um visual ultra moderno.
A
hora de construir novamente
Finalmente, pense no material que seu gabinete deveria ser feito. A maioria dos
gabinetes de PC são feitos de metal de uma forma ou de outra, mas os designs plásticos
estão começando a aparecer, como aqueles transparentes no estilo iMac. Ambos
funcionam equivalentemente bem no geral, e é tudo uma questão de gosto
pessoal. Se possível, peça para ver o interior e verifique como ficará tudo
devidamente encaixado.
Personalize
seu próprio gabinete
Não encontrou nada no mercado que realmente o agradou?
Porque não fazer você mesmo?
 Se
não quer gastar dinheiro com um novo gabinete, então você devia pegar a rota
da personalização. Se estiver satisfeito com a performance, design geral e
capacidades de expansão de seu gabinete atual, há grandes chances de que o
visual de seu gabinete ainda deixe muito a desejar. Acreditamos então, que você
deve ter procurado entre todos os gabinetes disponíveis e não encontrou
nenhuma que realmente lhe agradou, então, porque não personalizar? Se
não quer gastar dinheiro com um novo gabinete, então você devia pegar a rota
da personalização. Se estiver satisfeito com a performance, design geral e
capacidades de expansão de seu gabinete atual, há grandes chances de que o
visual de seu gabinete ainda deixe muito a desejar. Acreditamos então, que você
deve ter procurado entre todos os gabinetes disponíveis e não encontrou
nenhuma que realmente lhe agradou, então, porque não personalizar?
Para um design verdadeiramente pessoal, você pode utilizar sua própria
criatividade para criar seu gabinete e descobrir seus dons artísticos. Arme-se
com as ferramentas certas e você pode acabar com um PC com um visual mais
radical do que qualquer um encontrado nas lojas. Comece com uma nova pintura com
a cor que desejar, e então adicione alguns efeitos como sombra, etc. - você
poderia até cortar partes do gabinete se assim o desejar! Nas próximas páginas
nós temos o verdadeiro guia para personalizar o gabinete de seu PC com um pouco
de tinta - assim que tiver feito isso, então, pode começar a considerar
maiores implementações...
Gabinete
distinto
Com uma mão de tinta personalizada e alguma atitude, a última coisa que quer
é um gabinete sem graça. Assim como uma grande gama de gabinetes
personalizados, a Scotgold (www.scotgold.com) fará gabinetes com designs a
partir de suas próprias especificações. A encomenda mínima é de dez
gabinetes, mas para isso você teria também que importá-las.
Você pode desenvolver seu próprio trabalho artístico em qualquer pacote gráfico
- a Scotgold aceitará envios em formato BMP ou vetores (CorelDraw, Adobe
Illustrator ou Corel Xara). Isso pode ser um pequeno detalhe, mas um gabinete
personalizado será a principal cobertura para seu novo PC.
Que
haja luz
Mude seu PC de uma caixa sem graça para um verdadeiro pedaço de
comunicação com a adição de um kit de luz. Ao adicionar néon ou
listras de luzes, seu PC pode ficar mais parecido com um computador que
saiu dos sets de filmagens do filme Jornada nas Estrelas do que um
computador doméstico. Elas precisam de cuidados e um pouco de
conhecimento para ajustá-las, mas o efeito vale a pena - você pode até
ter luzes com reações de sons ou os novos tubos de néon líquidos que
parecem estar preenchidos com um líquido brilhante. Você pode escolher
um kit de luz de ambos os sites www.overclockingstore.co.uk e www.pcmods.com. |
Janelas e
detalhes
Embeleze seu PC com uma janela pós-moderna. Agradeça à Apple mais uma
vez...
 Se
você está com a idéia de iluminar o interior de seu micro com luzes de néon,
então, obviamente, deseja expô-las - e que melhor maneira do que adicionar uma
janela na lateral de seu micro? Enquanto isso pode parecer uma extravagância,
os resultados podem ser incrivelmente efetivos se feitos com cuidado e atenção.
Felizmente, existem kits disponíveis para ajudar. Isso consiste em cortar e
abrir um buraco em seu PC, mas os kits vêm com todo o resto que pode precisar,
incluindo o painel de plástico transparente, a borda de borracha e todos os
ajustes. O trabalho não é difícil - verifique o endereço www.gideontech.com/reviews/pcmodwin
para instruções fáceis de compreender. Se
você está com a idéia de iluminar o interior de seu micro com luzes de néon,
então, obviamente, deseja expô-las - e que melhor maneira do que adicionar uma
janela na lateral de seu micro? Enquanto isso pode parecer uma extravagância,
os resultados podem ser incrivelmente efetivos se feitos com cuidado e atenção.
Felizmente, existem kits disponíveis para ajudar. Isso consiste em cortar e
abrir um buraco em seu PC, mas os kits vêm com todo o resto que pode precisar,
incluindo o painel de plástico transparente, a borda de borracha e todos os
ajustes. O trabalho não é difícil - verifique o endereço www.gideontech.com/reviews/pcmodwin
para instruções fáceis de compreender.
 Quando
sua janela estiver no lugar, então, porque colocar um painel de plástico
plano? O efeito mais legal é alcançado detalhando esse painel, mas
ultimamente, isso vem sendo substituído por kits prontos. Eles não requerem
nenhuma perícia artística, além de uma mão firme, sendo que são apenas
simples adesivos que são colados no interior da janela de seu gabinete. Para
uma grande seleção, tanto de kits de janelas como detalhes, verifique estes
endereços: www.overclockingstore.co.uk e www.pcmods.com. Quando
sua janela estiver no lugar, então, porque colocar um painel de plástico
plano? O efeito mais legal é alcançado detalhando esse painel, mas
ultimamente, isso vem sendo substituído por kits prontos. Eles não requerem
nenhuma perícia artística, além de uma mão firme, sendo que são apenas
simples adesivos que são colados no interior da janela de seu gabinete. Para
uma grande seleção, tanto de kits de janelas como detalhes, verifique estes
endereços: www.overclockingstore.co.uk e www.pcmods.com.
Como
pintamos o PC
Você
vai precisar de:
- Lixas de várias grossuras (de média à fina)
- Spray de tinta (o nosso foi azul metálico)
- Spray de tinta cinza para o fundo
- Spray removedor
- Fita adesiva
- Vaselina
- Pincel pequeno
- Faca afiada
- Escova plástica
- Lixadeira orbital
- Cera para carro
- Um adesivo
- Tecido sem algodão
- Chave de fenda |
Você conhece
algum proprietário de carros clássicos? Se já encontrou um, sabe que,
provavelmente, seu carro é quase totalmente personalizado - é provável que
ele tenha reinventado todo o interior ou o exterior do carro, com adicionar peças
cromadas, etc. Na verdade, quanto mais você pensa nisso, mais semelhanças
encontra entre um aficionado por carros e aficionados por PCs. Nenhum carro clássico
vale seu motor ou PC vale sua performance sem uma pintura personalizada e talvez
um adesivo ou dois.
Então porque você
ainda não personalizou seu orgulho? Seu PC está esfumaçando por dentro - então
por que não deixá-lo tão quente por fora quanto por dentro? Ou, para ser mais
preciso, por que não deixá-lo legal por fora? Essa era nossa missão quando
criamos Sub-Zero, nosso poderoso PC. Veja como personalizamos o nosso...
1 - Prepare
sua verdadeira área de trabalho
 O melhor lugar para
pintar seu gabinete é em um ambiente interno, lá fora existe o perigo do vento
espalhar a tinta para todo lado. Existe também uma boa chance de que alguma
poeira grude na tinta fresca do gabinete, sem mencionar os efeitos do imprevisível
tempo. De qualquer forma, você também precisa de espaço suficiente para se
movimentar e deixar as partes secando, então, considere esses detalhes na hora
de escolher o seu espaço de trabalho. Utilizamos um escritório fechado e
vazio. O melhor lugar para
pintar seu gabinete é em um ambiente interno, lá fora existe o perigo do vento
espalhar a tinta para todo lado. Existe também uma boa chance de que alguma
poeira grude na tinta fresca do gabinete, sem mencionar os efeitos do imprevisível
tempo. De qualquer forma, você também precisa de espaço suficiente para se
movimentar e deixar as partes secando, então, considere esses detalhes na hora
de escolher o seu espaço de trabalho. Utilizamos um escritório fechado e
vazio.
2 - Desmonte
seu gabinete com cuidado
Se vai realizar este projeto, faça-o direito, o que significa desmontar
completamente seu gabinete. Laterais, frente, topo, painéis de drives frontais,
luzes e botões - todos eles precisam ser retirados. Em alguns casos, o painel
superior é fixa (rebitada). Se a sua for, você precisará de algumas folhas de
jornais ou plásticos e uma fita colante para cobrir algumas partes - como a
parte interna do gabinete - que precisa de proteção contra a tinta.
3 - Lixando o
gabinete
 Para
uma pintura suave como bumbum bebê que durará para sempre, você precisa lixar
o gabinete até alcançar o metal, sem nenhuma marca de tinta. Se não lixar
tanto, a tinta não irá aderir devidamente ao gabinete e seus esforços como
pintor serão inúteis. A não ser que você seja um fisiculturista de grande
porte, essa não é uma tarefa que deve ser feita a mão. Nós alugamos uma
lixadeira orbital para lixar as partes grandes do gabinete. Porém, você terá
que lixar a mão qualquer peça plástica, pois a lixadeira danificaria o plástico,
você pode também, preferir lixar as partes pequenas a mão, caso contrário
você pode acabar lixando seus dedos - e acredite, isso vai doer! Como precaução,
não esqueça de usar uma máscara de proteção. Para
uma pintura suave como bumbum bebê que durará para sempre, você precisa lixar
o gabinete até alcançar o metal, sem nenhuma marca de tinta. Se não lixar
tanto, a tinta não irá aderir devidamente ao gabinete e seus esforços como
pintor serão inúteis. A não ser que você seja um fisiculturista de grande
porte, essa não é uma tarefa que deve ser feita a mão. Nós alugamos uma
lixadeira orbital para lixar as partes grandes do gabinete. Porém, você terá
que lixar a mão qualquer peça plástica, pois a lixadeira danificaria o plástico,
você pode também, preferir lixar as partes pequenas a mão, caso contrário
você pode acabar lixando seus dedos - e acredite, isso vai doer! Como precaução,
não esqueça de usar uma máscara de proteção.
Escolha
a tinta certa
Escolha uma, qualquer uma...
Nós poderíamos
pegar uma pistola de tinta ou pagar um profissional para pintar nosso gabinete,
mas aí nós teríamos perdido toda a glória de ter feito você mesmo. Mas se
realmente vai fazê-lo por conta própria, tenha certeza que está utilizando o
tipo certo de tinta - essencialmente, tinta spray para carro.
 O que você
realmente precisa saber sobre pintura é: não misture tintas acrílicas com
tintas de esmalte ou seu gabinete ficará horrível. Tente utilizar tintas de
uma mesma marca quando estiver escolhendo tintas e esmaltes. Se não estiver
certo sobre a tinta e o esmalte, faça um pequeno teste em uma pequena parte
como os compartimentos dos drives. O que você
realmente precisa saber sobre pintura é: não misture tintas acrílicas com
tintas de esmalte ou seu gabinete ficará horrível. Tente utilizar tintas de
uma mesma marca quando estiver escolhendo tintas e esmaltes. Se não estiver
certo sobre a tinta e o esmalte, faça um pequeno teste em uma pequena parte
como os compartimentos dos drives.
4 - Cubra os
detalhes com fita adesiva
 Algumas
partes do gabinete - como parafusos expostos ou qualquer coisa feita de borracha
ou algum material que não adere tinta - precisam ser cobertos para que não
sejam pintados. Acredite em nós, se você não cobrir essas partes ficará uma
bagunça. Simplesmente enfaixe essas áreas com fita adesiva. Se a sua pintura
envolve múltiplas cores, então faça a primeira mão de tinta (veja o passo 5)
antes de marcar qualquer parte que não deveria estar coberta com a primeira cor
de tinta que planeja pintar. Verifique se não colocou a fita inadvertidamente
sobre áreas que não deveria, deixando "rebarbas" sem tinta,
principalmente nas bordas. Uma faca afiada irá resolver. Sim, isso dará
trabalho e demorará um bocado, mas cobrir com a fita é o cuidado mais
importante de todo o processo, portanto, leve o tempo que for necessário. Algumas
partes do gabinete - como parafusos expostos ou qualquer coisa feita de borracha
ou algum material que não adere tinta - precisam ser cobertos para que não
sejam pintados. Acredite em nós, se você não cobrir essas partes ficará uma
bagunça. Simplesmente enfaixe essas áreas com fita adesiva. Se a sua pintura
envolve múltiplas cores, então faça a primeira mão de tinta (veja o passo 5)
antes de marcar qualquer parte que não deveria estar coberta com a primeira cor
de tinta que planeja pintar. Verifique se não colocou a fita inadvertidamente
sobre áreas que não deveria, deixando "rebarbas" sem tinta,
principalmente nas bordas. Uma faca afiada irá resolver. Sim, isso dará
trabalho e demorará um bocado, mas cobrir com a fita é o cuidado mais
importante de todo o processo, portanto, leve o tempo que for necessário.
5 - Aplique a
primeira mão de tinta
Antes de prosseguir, cuidadosamente limpe toda a poeira e sujeira de todas as
superfícies que serão pintadas - utilizamos um simples tecido sem algodão
molhado para isso. Você pode preferir varrer e aspirar a área do trabalho,
para que a poeira que você levantou enquanto lixava não grude na tinta fresca.
Aplique a primeira mão de tinta suavemente, sem trancos. É melhor passar duas
mãos finas de spray no lugar de uma única camada grossa de tinta. Você deve
tentar evitar que se formem qualquer gota de tinta, mas se isso ocorrer, lixe-as
depois que elas estiverem secas. Deixe a primeira mão secar completamente -
isso deve levar cerca de duas horas dependendo da ventilação da sala - então
lixe-o à mão, primeiro com lixa média, e depois, novamente, com lixa fina,
sempre usando máscara de proteção. Você lixará tudo à mão daqui em
diante.
6 - Tinta
spray
 Depois
que a tinta de fundo estiver lixada e pronta, limpe tudo novamente, mais uma vez
para remover qualquer resíduo. Se você estiver pintando em múltiplas cores,
agora é a hora de cobrir as áreas do gabinete que não devem ser pintadas com
a primeira cor que vai aplicar. (Para detalhes em escolher a tinta certa, veja o
Box "Escolha a tinta certa".) Novamente, não pinte uma camada grossa.
No lugar, leve o tempo que precisar para fazer duas camadas finas de tinta. Como
na tinta de fundo, aplique a tinta suavemente, com passadas que vão na mesma
direção, e tenha cuidado especial para não exagerar na tinta. (Tenha paciência.) Depois
que a tinta de fundo estiver lixada e pronta, limpe tudo novamente, mais uma vez
para remover qualquer resíduo. Se você estiver pintando em múltiplas cores,
agora é a hora de cobrir as áreas do gabinete que não devem ser pintadas com
a primeira cor que vai aplicar. (Para detalhes em escolher a tinta certa, veja o
Box "Escolha a tinta certa".) Novamente, não pinte uma camada grossa.
No lugar, leve o tempo que precisar para fazer duas camadas finas de tinta. Como
na tinta de fundo, aplique a tinta suavemente, com passadas que vão na mesma
direção, e tenha cuidado especial para não exagerar na tinta. (Tenha paciência.)
Depois que a tinta secar (durante a noite é melhor), utilize a lixa mais fina
para um lixamento bem leve. Então aplique outra mão de tinta, deixe secar,
deixe secar, e lixe novamente. Ninguém disse que seria fácil!
|
Pintando
os detalhes
Pintando os drives separadamente...
 A
pintura dos drives envolve essencialmente os mesmos passos que a pintura
do gabinete. A única diferença é que a área da superfície para a
pintura é menor, e você provavelmente irá mascarar os logotipos dos
drives para que eles pareçam novos e pintados de fábrica. E, a não
ser que você esteja atrás de um autêntico visual Mad Max. Você também
precisará cobrir os LEDs. A
pintura dos drives envolve essencialmente os mesmos passos que a pintura
do gabinete. A única diferença é que a área da superfície para a
pintura é menor, e você provavelmente irá mascarar os logotipos dos
drives para que eles pareçam novos e pintados de fábrica. E, a não
ser que você esteja atrás de um autêntico visual Mad Max. Você também
precisará cobrir os LEDs.
1
-
Remova a parte frontal do drive.
2 - cubra qualquer LEDs ou logotipos com fita, ou utilize
vaselina colocada com um pequeno pincel.
3 - Aplique a tinta em leves passadas. Quando a tinta secar,
utilize uma faca afiada para retirar a fita dos logotipos, então passe
o spray de cobertura.
|
7 - Aplique o
esmalte
 Você
repetirá o mesmo processo de quando pintou para o esmalte - pinte uma mão,
lixe, e então, pinte a segunda mão. Como sempre, leve seu tempo para aplicar
finas camadas. Não se preocupe se a sua primeira camada parecer ruim, você irá
lixar de qualquer forma. Lixe com a lixa mais fina que tiver, e lixe bem
levemente para não danificar a pintura. Se você quer aplicar uma terceira
camada. De qualquer forma, não lixe a camada final. Você
repetirá o mesmo processo de quando pintou para o esmalte - pinte uma mão,
lixe, e então, pinte a segunda mão. Como sempre, leve seu tempo para aplicar
finas camadas. Não se preocupe se a sua primeira camada parecer ruim, você irá
lixar de qualquer forma. Lixe com a lixa mais fina que tiver, e lixe bem
levemente para não danificar a pintura. Se você quer aplicar uma terceira
camada. De qualquer forma, não lixe a camada final.
8 - Encerando
 Acha que
já está bom? Você ainda não viu nada. Depois que deixar a camada final secar
completamente, utilize algum composto de polimento para alizar a superfície.
Aplique levemente, ou você irá arranhar o esmalte que passou. Se isso
acontecer, apenas passe outra camada de esmalte sobre o seu descuido e comece
novamente a passar a cera. Acha que
já está bom? Você ainda não viu nada. Depois que deixar a camada final secar
completamente, utilize algum composto de polimento para alizar a superfície.
Aplique levemente, ou você irá arranhar o esmalte que passou. Se isso
acontecer, apenas passe outra camada de esmalte sobre o seu descuido e comece
novamente a passar a cera.
Retire o composto com um pano limpo e depois proteja seu trabalho com cera de
carro.
9 - Remonte
seu gabinete
 Depois
que tudo estiver encerado, chegou a hora de colocar tudo de volta no lugar.
Reuna todas as ferramentas necessárias e comece. Depois
que tudo estiver encerado, chegou a hora de colocar tudo de volta no lugar.
Reuna todas as ferramentas necessárias e comece.
10 - Coloque
seu adesivo
Um adesivo personalizado adiciona o toque final para um bom trabalho de tinta. Nós
recorremos à Xplane para fazer um adesivo que combinasse com a cor "azul
gelado" de nosso gabinete. Você pode desenvolver seu próprio adesivo e
verificar os serviços de páginas amarelas para imprimi-los em vinil para
aplicação em carros. Esses serviços servirão para você criar seu próprio
design de adesivo e na maioria dos casos até fazer o desenho por você, se não
tiver vocação artística. Nosso adesivo foi feito no Adobe Ilustrador e foi
impresso em uma gráfica local.
 Quando
estiver pronto para aplicar o adesivo, comece pela ponta - escolhemos o topo - e
lentamente colocamos o adesivo todo. Preste atenção e tome todos os cuidados
para não deixar bolhas sob a superfície quando estiver aplicando o adesivo. Quando
estiver pronto para aplicar o adesivo, comece pela ponta - escolhemos o topo - e
lentamente colocamos o adesivo todo. Preste atenção e tome todos os cuidados
para não deixar bolhas sob a superfície quando estiver aplicando o adesivo.
11 - Corte
se você seguiu nossas instruções ao pé da letra, o resultado final será
realmente impressionante. Quer fazê-lo melhor? Então faça um enorme buraco em
sua lateral para uma janela. É uma pena cortar um objeto em que gastou todo o
final de semana trabalhando para fazer, mas o resultado vale o sacrifício.
Personalize
seu Windows
Com o hardware solucionado. Agora, vamos para o software, começando com os
próprios temas da área de trabalho do Windows...
O Windows não é
a mais bela das feras - ou seja, não é tão brilhante em design em muitos
aspectos. Os menus podem ser um pouco simples e no aspecto geral apela para o
esquema de cor básico do Windows é parecido com a sala toda bege da tia. Muito
calmo.
Mas você não tem que ficar com isso, pois é muito fácil mudar o Windows, e
isso pode ser feito de muitas formas diferentes. E mesmo o mais pacato dos usuários
de PCs costumam mudar os temas da área de trabalho (que vem gratuitamente com o
Windows 98) para dar à área de trabalho uma aparência melhor. Você pode
mudar seu protetor de tela, papel de parede, ícones, sons e tudo mais para
criar algo mais animado que o monótono turquesa e sons de "bing" que
consistem o Windows padrão.
Enquanto algumas pequenas alterações são bem vindas - e é o que vamos
mostrar agora, os passos básicos - o que estamos realmente preocupados é com
as grandes alterações do Windows.
Isso envolve utilizar programas especializados que são desenvolvidos para
alterar o Windows mais radicalmente. Existem programas que mudam a "skin"
do Windows (ou sua aparência externa) consideravelmente, apresentando um novo
visual e sentido. Eles podem ser radicalmente diferentes daqueles que está
acostumado a ver e trabalhar normalmente e podem até incluir elementos como
janelas com animações "mecânicas" e "engrenagens" nas
pontas para dar um visual de indústria.
Pague
para ter mais
Indo mais além, você pode, na verdade, refazer completamente a
"casca" do Windows. A "casca", como o nome sugere, é
simplesmente a cobertura externa da interface. O padrão do Windows é o
Explorer, e isso é o que você utiliza quando trabalha dentro do Windows
normalmente - o menu Iniciar, área de trabalho, barra de ferramentas e tudo
mais.
Se instalar uma carapaça nova, então isso restaurará o Explorer.exe e lhe dá
um sistema completamente novo para trabalhar - ele não é apenas diferente na
aparência, mas todos os menus, funcionalidade, são alterados também.
Resumindo, é como utilizar um novo computador! Exceto, é claro, sob a
interface, onde o sistema operacional continua em seu lugar...
Tamanha é a popularidade das shells (como são conhecidas mundo à fora) que até
existem programas gerenciadores para essas "cascas" que permitem mudar
entre múltiplos sistemas shell. Obviamente, você pode retornar ao Explorer
padrão a qualquer hora, se cansar das substituições. De qualquer forma, sem
maiores tumultos vamos dar uma olhada nessas várias possibilidades de
personalização do Windows em mais detalhes...
|
Temas
da área de trabalho
Mude o Windows facilmente com esse software...
 Isso
é apenas uma pequena revolução no visual de seu Windows, então, você
pode vasculhar os temas embutidos da área de trabalho - se você for um
usuário de Windows 98 ou mais. Isso
é apenas uma pequena revolução no visual de seu Windows, então, você
pode vasculhar os temas embutidos da área de trabalho - se você for um
usuário de Windows 98 ou mais.
Você pode instalar os temas da área de trabalho pelo componente
Adicionar e Remover programas no Painel de controle. Clique no botão
Iniciar, selecione Configurações e clique no Painel de controle. Dê
um clique duplo no ícone Adicionar e Remover programas, então clique
na barra de Configurações do Windows. Temas da área de trabalho que
é a quinta caixa - se ela não estiver marcada, então, não está
instalada, portanto, marque-a e clique em OK (você terá que inserir o
CD do Windows nesse ponto). Se já estiver marcado, então apenas feche
o menu.
Agora você encontrará um ícone de temas da área de trabalho em seu
painel de controle - dê um clique duplo para acessá-lo. No menu, sob
tema você pode escolher um entre vários temas - experimente alguns. Se
não gostar de algumas partes do tema - por exemplo, você odiou os
novos ícones - então desmarque-os na caixa à direita.
 Se
ainda estiver utilizando o Windows 95, então você não terá essa opção
de temas da área de trabalho. No lugar, você pode instalar um programa
chamado Desktop Architect encontrado no CD da edição da PC Expert nº
30. Instalar o programa é fácil - apenas dê um clique duplo no
arquivo e siga as simples instruções. Uma vez executado, o Desktop
Architect funciona semelhantemente as opções de temas da área de
trabalho no Windows 98 - é realmente muito similar. Se
ainda estiver utilizando o Windows 95, então você não terá essa opção
de temas da área de trabalho. No lugar, você pode instalar um programa
chamado Desktop Architect encontrado no CD da edição da PC Expert nº
30. Instalar o programa é fácil - apenas dê um clique duplo no
arquivo e siga as simples instruções. Uma vez executado, o Desktop
Architect funciona semelhantemente as opções de temas da área de
trabalho no Windows 98 - é realmente muito similar.
O Desktop Architect realmente lhe dá mais flexibilidade, porém - você
pode compor seus próprios temas utilizando a barra à direita para
selecionar cada elemento. Aqueles que desejam praticar a criatividade
podem criar seus próprios papéis de parede e coisas assim em um
programa de gráficos e artes e incorporá-los em seus próprios temas.
|
Medidas
mais extremas
As shells são muito mais flexíveis do um modo que os temas jamais serão.
Aqui vai uma seleção dos melhores...
Depois de
conferirmos o básico, vamos agora passar para a principal parte da personalização
- a troca das shells. (Aquelas "cascas" que discutimos à pouco.)
Quando você substituir o Explorer com uma nova shell, estará dando a si mesmo
uma nova interface para trabalhar.
Mas porque você iria querer substituir o Explorer? É suficientemente estável,
na maior parte do tempo, mas é mais do que uma interface com visual monótono e
um pouco preguiçoso em termos de velocidade operacional.
Shells alternativos podem fornecer todos os tipos de coisas maravilhosas sobre
um novo visual para sua área de trabalho - e a melhor coisa do mundo das shells
é que eles são todos bem diferentes. Cada shell tem seu próprio mérito.
 Aqui iremos
recapitular algumas das mais populares e explicar porquê eles são os
principais do mundo das shells. Um bom lugar para começar é o LiteStep - é
uma shell que lhe dá um ambiente operacional com ar de Linux (mas sem precisar
instalar um sistema operacional alternativo). Aqui iremos
recapitular algumas das mais populares e explicar porquê eles são os
principais do mundo das shells. Um bom lugar para começar é o LiteStep - é
uma shell que lhe dá um ambiente operacional com ar de Linux (mas sem precisar
instalar um sistema operacional alternativo).
É uma shell bem limpa e rápida, que é altamente personalizável e com um
visual bem apelativo. Você pode verificar o LiteStep no site www.litestep.com.
O Talisman permite um alto nível de personalização - ele possui um editor de
objetos interno, para que você realmente possa visualizar às prévias dos
temas, que podem ser feitos os downloads para ambientes completamente voltados
às suas necessidades. Veja no site www.lighttek.com/index.htm.
Com NextSTART você pode construir seus próprios menus começando do zero. Vá
para www.winstep.net/wsmain.html.
Se você estiver utilizando um micro de baixa especificação, como um Pentium
antigo, existem shells que utilizam um mínimo de dos recursos do sistema. Um
deles é o LiteShell (www.digitaltension.com/liteshell) - ele oferece um
ambiente operacional minimalista, que irá rodar muito mais suave que o Explorer
em Pentium de baixas especificações.
Desinstalando
as substituições dos shells
Se tiver problemas quando tentar remover esses programas de seu PC,
então leia para uma possível solução... |
Quando
chegar às duas últimas páginas desta matéria, você estará lidando
com programas que mexem com a forma que o Windows trabalha em um nível
fundamental. O Talisman, o NextSTART, o LiteStep e outros aplicativos
similares devem sempre ser tratados com cuidado total.
Após a instalação, leia e imprima qualquer documento que vier com o
programa, para que você saiba exatamente o que precisa fazer no caso de
querer removê-lo do seu sistema, ou seja forçado a removê-la pelo
DOS.
A maneira que esses programas funcionam é substituindo a própria
interface padrão do Windows. Isso é feito alterando uma linha no
arquivo System.ini. Antes de desinstalar esses programas, sempre
confirme que selecionou a "shell" padrão do Windows, caso
contrário, você poderá receber uma mensagem de erro o instruindo a
reinstalar o Windows. Isso parece assustador, mas não há necessidade
de entrar em pânico. O que aconteceu é que a "shell" do
Windows não pode encontrá-lo. Tudo o que você precisa solucionar isso
é o seu salvador disco de inicialização e o guia em três passos
baixo... |

1 - Primeiro, inicie pelo disco de inicialização. Escolha Iniciar
computador sem suporte para CD-ROM quando lhe for perguntado e espere
aparecer A:>. |

2 - Digite c:\windows\system.ini no edit e pressione a tecla Enter. O
utilitário de edição deve aparecer com o System.ini carregado.
Procure pela linha que começa com shell=. |
 3
- Mude essa linha para shell=explorer.exe. Selecione Arquivo, Salvar
seguido de Arquivo, Sair. Reinicie o Windows e tudo deve ficar bem. 3
- Mude essa linha para shell=explorer.exe. Selecione Arquivo, Salvar
seguido de Arquivo, Sair. Reinicie o Windows e tudo deve ficar bem. |
Mudança
na aparência
Dê uma cara personalizada ao seu PC. Aqui está outro programa de
personalização de shell...
O Serenade é uma
substituição de shell compacta para Windows. Ele substitui a área de trabalho
do Windows com um ambiente completamente novo e com um visual distintamente
personalizado. O Serenade também clama fazer seu sistema operacional funcionar
mais suavemente. Ele utiliza menos recursos do sistema do que o Windows em
termos de memória, processador e espaço no disco rígido, o que é uma coisa
muito boa, não importam as configurações de seu micro.
O Serenade está atualmente em sua terceira versão - a alpha, o que em termos técnicos
significa que está em seu estágio bem inicial de produção. E mesmo assim,
ele tem uma área de trabalho em um esquema totalmente estável.
 Você
encontrará o Serenade 5 alpha 3 no CD desta edição da PC Expert. O arquivo
(chamado S5alpha3) é compactado em formato zip, assim, quando encontrá-lo, faça
um diretório Serenade em seu disco rígido e dê um clique duplo no arquivo
para descompactá-lo no diretório. Você
encontrará o Serenade 5 alpha 3 no CD desta edição da PC Expert. O arquivo
(chamado S5alpha3) é compactado em formato zip, assim, quando encontrá-lo, faça
um diretório Serenade em seu disco rígido e dê um clique duplo no arquivo
para descompactá-lo no diretório.
O programa irá se esconder em todos os diretórios corretos e tudo o que você
precisa fazer para executá-lo é ir até a pasta Serenade em seu HD e dar um
clique duplo no ícone S5. É provavelmente uma boa idéia fazer um atalho na área
de trabalho para esse ícone - apenas clique e arraste-o para a área de
trabalho enquanto segura a tecla Ctrl. O Serenade é extremamente fácil de
instalar, como você verá a seguir.
Quando der um clique duplo no ícone S5 para executar o programa, o Serenade
ganha vida no console, o que é basicamente uma evolução do monitor da seqüência
de inicialização. Se algo sair errado você verá uma mensagem de erro nessa
parte, porém, nós não tivemos nenhum problema enquanto utilizávamos o
Serenade, e nós o utilizamos em muitos PCs.
O Serenade é muito diferente do ambiente do Windows na aparência e na utilização.
Ele mantém o mesmo papel de parede no fundo que o seu ambiente padrão do
Windows - portanto, você poderá mudá-lo para combinar com os visuais do
Serenade, se você assim o quiser. Também, a barra de ferramentas permanece na
parte de baixo da tela - mas você não precisa dela (e sem dúvidas ela estará
oculta em futuras versões). Você pode acessar qualquer coisa nos ambientes
personalizados do Serenade apenas clicando na área de trabalho, ou utilizando o
visualizador de aplicativos no canto superior esquerdo da tela. Vamos lidar com
o visualizador de aplicativos primeiro.
Isso é uma simples caixa cheia de aplicativos a pastas abertos - pense nela
como um visualizador Alt-Tab, que é basicamente um equivalente dele. Você pode
clicar em qualquer coisa aqui que ela surgirá na tela, portanto, você pode
utilizá-lo para mudar de um aplicativo para outro ou entre pastas.
Cada divisão da caixa é marcada com o ícone do aplicativo, ou simplesmente
uma pasta - é uma pena que o nome das pastas não apareçam, mas nós
presumimos que está na lista dos programadores para ser acrescentado no futuro.
Você pode fechar um programa aqui dando um clique com o botão direito nele e
selecionando Fechar.
Vai
fundo...
Veja como instalar o Serenade... |

1 - Quando encontrar o arquivo no CD (o S5alpha3.zip), confirme um diretório
em seu disco rígido com o nome de Serenade. |

2 - Dê um clique duplo na arquivo em formato zip e descompactando o
arquivo para o diretório Serenade. |
 3
- Faça um atalho para o Serenade na área de trabalho arrastando o
arquivo S5.exe para a área de trabalho enquanto segura a tecla Ctrl. 3
- Faça um atalho para o Serenade na área de trabalho arrastando o
arquivo S5.exe para a área de trabalho enquanto segura a tecla Ctrl. |
O
Serenade em ação
...e aqui como utilizá-lo... |

1 - Quando o Serenade iniciar, ele irá reproduzir essa informação
sobre o console, apenas feche-a - você não precisa ser informado sobre
isso. |

2 - Para mudar entre os aplicativos e pastas, simplesmente clique no
elemento que deseja na janela superior esquerda. |
 3
- Você pode ajustar a velocidade dos visualizadores de temperatura na
janela superior direita dando um clique com o botão direito neles e
selecionar no menu. 3
- Você pode ajustar a velocidade dos visualizadores de temperatura na
janela superior direita dando um clique com o botão direito neles e
selecionar no menu. |
Saindo e
desinstalando o Serenade
Quer encerrar o Serenade? Simplesmente dê um clique com o botão direito em
qualquer parte da área de trabalho e selecione Sair (Quit em inglês), então,
confirme que deseja sair clicando em Sim (Yes). A desinstalação é tão
simples quanto - você apenas remove o diretório Serenade: está tudo lá
(depois que fechou o programa, é lógico).
Mude a
velocidade do relógio
Próximo a esse visualizador de aplicativos existe um relógio animado rodando
que informa a hora de uma maneira mais descontraída que o relógio normal do
Windows. Você pode ajustar a velocidade dos números rodando dando um clique
com o botão direito do mouse neles e selecionando entre Rápido, Normal ou
Lento (ou pode pausá-lo e pará-lo na hora).
Também, nessa caixa do lado direito existe um monitor com recursos do sistema,
assim, você pode dizer quando seu pobre processador está com o peso nas costas
- isso é, quando o gráfico atinge o topo. Novamente, você pode ajustar a
velocidade que o gráfico é atualizado dando um clique com o botão direito do
mouse e selecionando entre Rápido, Normal ou Lento. (Fast, Normal ou Slow em
inglês.)
Ambos os visualizadores podem mudar de tamanho - você pode puxar e empurrá-los
como as janelas normais, porém, eles só podem ser estendidos tão longe no
momento.
O principal local que o Serenade trabalha é a área de trabalho, mesmo com
essas janelas. Se clicar em qualquer parte da área de trabalho com o botão
esquerdo do mouse, surgirá o menu principal do programa - clicando com o botão
direito do mouse trará o menu de encerramento.
Vamos dar uma olhada no menu principal primeiro - que essencialmente o menu
Iniciar mas com algumas alterações. No fundo desse menu existem as opções do
menu Iniciar - porém só contém o menu dos programas (pois o resto do menu
iniciar está em outras partes do menu principal). Então, se quiser executar um
programa, vá para o menu de programas e selecione-o.
Você notará que se começar sua seleção muito próximo do lado direito da
tela acabará fazendo seu caminho através de várias pastas, o sistema de menu
todo irá mudar automaticamente para o lado esquerdo da tela para que tudo fique
visível, sem nada na frente.
Além da opção de Iniciar está a caixa padrão Executar, e então existem
tanto o Vizinhança de rede e Ícones do meu computador, que são todos auto
explicativos. O menu Documentos recentes está acima, ele simplesmente lhe dá
acesso direto à qualquer documento ou imagem recentemente utilizado. A área de
trabalho e as opções de aplicativos ainda não foram implementadas, portanto
é melhor deixá-las de lado por enquanto.
Opções com
um clique do botão direito do mouse
Dando um clique com o botão direito do mouse em qualquer local da área de
trabalho, fará com que você acesse algumas opções a mais - Log off e
encerramento são auto explicativas, e existe também uma opção de sair para
desativar a shell. Quando sair do Serenade uma caixa de diálogo surgirá para
alertá-lo que seu sistema pode se tornar instável - não se preocupe com isso,
quando executar o Explorer por cima, tudo o que irá acontecer é que você
acabará voltando à área de trabalho normal do Windows.
Certamente, ainda existe um pouco de trabalho para se fazer no Serenade -
afinal, esse programa é uma versão alpha - mas é muito estável e com um começo
promissor. Temas múltiplos estão planejados e todo tipo de coisas
interessantes poderão surgir no futuro, como o relógio animado do original,
então fique de olho no site. No meio tempo você pode utilizar a shell
principal do Serenade para executar o Windows organizadamente, em termos de
ambas as interfaces e velocidade.
As
skins e caixas de diálogos do Windows
Se mudar completamente a shell parece muito radical para você, então tente
uma forma mais limitada de personalização...
 Aqui
iremos dar uma olhada no conceito de personalização do Windows. Se você
gostaria de personalizar um pouco mais sua área de trabalho do que mudar alguns
(que já cobrimos nesta matéria), Mas você não quer ir tão longe como
substituir completamente sua shell, existem outras opções que podem ser
consideradas como a metade do caminho de uma shell. Aqui
iremos dar uma olhada no conceito de personalização do Windows. Se você
gostaria de personalizar um pouco mais sua área de trabalho do que mudar alguns
(que já cobrimos nesta matéria), Mas você não quer ir tão longe como
substituir completamente sua shell, existem outras opções que podem ser
consideradas como a metade do caminho de uma shell.
Existem programas que permitem a você mudar a interface do Windows enquanto
ainda utiliza os menus tradicionais do Windows. (Porém com visual diferente.)
Em outras palavras, você não está mudando a shell Explorer por outra - está
apenas modificando sua aparência.
Existe ainda um bom nível de personalização com esses programas de mudança
de skins - muitos deles possuem toneladas de esquemas diferentes e visuais que
poderá escolher. Aqui, iremos revisar três dos programas mais populares para
personalização extrema - eles são o eFX, o Chroma e o WindowBlinds.
Nome do
Programa eFX
Produtora Thirty Four Interactive
Site www.thirty4.com/efx
Efeitos ***
Facilidade de utilização ****
Utilizável por PCs de baixas configurações ****
Preço Freeware
O eFX é um programa recomendavelmente pequeno, com rápidos 90K para download.
É compatível com Windows 95, 98 e NT e vem com cinco skins diferentes (porém,
existem muitas outras para download no site http://skinz.org). Tirando o fato de
ser uma versão beta que não está completamente pronta, é muito fácil de
utilizar e estável. A única falha é a falta de uma função para excluir que
funcione, assim, você não pode especificar que certos programas não sejam
incorporados pelo eFX. Já para a qualidade geral das skins, as cinco que vem
com o eFX são de uma qualidade razoável - porém o programa não altera muito
a aparência do Windows.
Nome do
Programa Chroma
Produtora Thematic
Site www.thematic.com/chroma/index.html
Efeitos *****
Facilidade de utilização *****
Utilizável por PCs de baixas configurações ***
Preço U$ 20 para registrar
O Chroma é um impressionante programa com muitos skins - com algumas
excelentes. Ele funciona em qualquer versão do Windows, exceto o NT. É muito fácil
de utilizar e muito elegante, no entanto, PCs de baixas especificações sofrerão
um pouco para executá-lo.
Nome do
Programa WindowBlinds
Produtora Stardock
Site www.stardock.com/products/windowblinds
Efeitos ****
Facilidade de utilização *****
Utilizável por PCs de baixas configurações ****
Preço U$ 20 para registrar
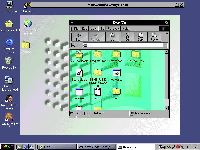 O
WindowBlinds funciona com a maioria das versões do Windows - 95, 98, ME e 2000
- e é um impressionante utilitário de skins. Vem com umas poucas skins, e mais
um verdadeiro link dentro do programa para efetuar o download de mais skins.
Muitas das skins que pode utilizar possuem duas opções - você pode executá-las
em alta performance se tiver um Pentium inferior, ou em modo avançado para
obter os melhores efeitos visuais. Isso é bem útil para aqueles com máquinas
de baixas especificações. As skins em si variam - algumas são um pouco
comuns, e outras mais interessantes, mas existem muitas para escolher. Também
vale mencionar os efeitos avançados - como as janelas transparentes - que podem
ser executadas. Se possui uma máquina poderosa que pode suportá-las, então
vale a pena, pois o visual é fantástico. O
WindowBlinds funciona com a maioria das versões do Windows - 95, 98, ME e 2000
- e é um impressionante utilitário de skins. Vem com umas poucas skins, e mais
um verdadeiro link dentro do programa para efetuar o download de mais skins.
Muitas das skins que pode utilizar possuem duas opções - você pode executá-las
em alta performance se tiver um Pentium inferior, ou em modo avançado para
obter os melhores efeitos visuais. Isso é bem útil para aqueles com máquinas
de baixas especificações. As skins em si variam - algumas são um pouco
comuns, e outras mais interessantes, mas existem muitas para escolher. Também
vale mencionar os efeitos avançados - como as janelas transparentes - que podem
ser executadas. Se possui uma máquina poderosa que pode suportá-las, então
vale a pena, pois o visual é fantástico.
Dica
Para fazer o seu Windows ficar transparente com o programa skin
WindowBlinds, vá para o menu Configurações (Settings) e clique em
Configurações Avançadas (Advanced Settings), então marque a caixa
para fazer os fundos semitransparentes (Make Explorer Backgrounds semi
transparent). Agora clique em OK, e então aplique as mudanças (Apply
Changes) - e pronto: janelas realmente transparentes! Porém, pode não
ser uma boa idéia tentar isso em um micro com baixas especificações.
Lembre-se que se você selecionou a opção para esticar os fundos do
Explorer (Stretch Explorer Background Image), então isso não irá
funcionar. |
Monte
o seu próprio Windows XP
A PC Expert ensina como alterar a aparência do seu velho
Windows para torná-lo parecido com o XP
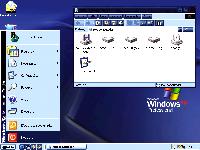 De
certa forma, a mudança mais significativa do Windows XP foi a sua aparência. A
nova interface está colorida e dinâmica, tornando a tarefa de utilizar o micro
muito mais agradável. Entretanto, a sua estrutura interna foi baseada no
Windows 2000/NT, e muitos dos recursos que a Microsoft afirmou serem "inéditos"
podem ser encontrados nessas versões anteriores. Se você ficou interessado no
Windows XP apenas pela sua aparência, então, antes de colocar a mão na
carteira para comprar apenas a "maquiagem", veja os truques e dicas
que preparamos para deixar o se velho Windows o mais parecido possível com o XP. De
certa forma, a mudança mais significativa do Windows XP foi a sua aparência. A
nova interface está colorida e dinâmica, tornando a tarefa de utilizar o micro
muito mais agradável. Entretanto, a sua estrutura interna foi baseada no
Windows 2000/NT, e muitos dos recursos que a Microsoft afirmou serem "inéditos"
podem ser encontrados nessas versões anteriores. Se você ficou interessado no
Windows XP apenas pela sua aparência, então, antes de colocar a mão na
carteira para comprar apenas a "maquiagem", veja os truques e dicas
que preparamos para deixar o se velho Windows o mais parecido possível com o XP.
Selecionamos alguns programas que alterarão a aparência do seu sistema
operacional, mas, se preferir, você poderá fazer algumas configurações
manualmente.
Windows em traje de gala
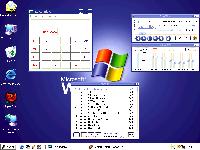 Se você está
pensando em mudar de sistema operacional apenas para seguir a tendência visual
do novo Windows, não se apresse! Nesta edição, nós fornecemos as dicas para
"vestir" seu Windows de uma forma que seus amigos pensarão que você
gastou uma fortuna com o XP. Se você está
pensando em mudar de sistema operacional apenas para seguir a tendência visual
do novo Windows, não se apresse! Nesta edição, nós fornecemos as dicas para
"vestir" seu Windows de uma forma que seus amigos pensarão que você
gastou uma fortuna com o XP.
Em várias edições, já demos dicas para a personalização do Windows,
tornando-o diferente de tudo o que você já viu. Mas, desta vez, vai ser
diferente. Mostraremos os passos para deixar seu antigo Windows (versões
95/98/ME) com o visual do recente Windows XP. Os programas utilizados para essa
modificação estão em nosso CD brinde, na pasta Dicas. Então, prepare-se para
a transformação.
Janelas
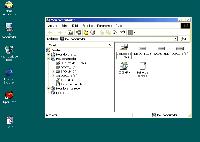 Para a
personalização das janelas, utilizamos a mais recente versão do Windows Blind.
Localize o programa na pasta Dicas e instale-o. Para executar o programa, basta
clicar com o botão direito do mouse em qualquer ponto da área de trabalho,
selecionar Propriedades e, em seguida, mude para a guia Skins. Essa guia, criada
pelo Windows Blind permite-lhe alterar o aspecto das janelas e botões de seu
Windows. Para a
personalização das janelas, utilizamos a mais recente versão do Windows Blind.
Localize o programa na pasta Dicas e instale-o. Para executar o programa, basta
clicar com o botão direito do mouse em qualquer ponto da área de trabalho,
selecionar Propriedades e, em seguida, mude para a guia Skins. Essa guia, criada
pelo Windows Blind permite-lhe alterar o aspecto das janelas e botões de seu
Windows. 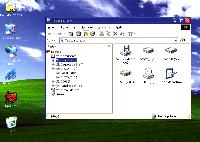 Na
lista com vários tipos de skins, é possível encontrar algumas bem parecidas
com a interface do XP. Escolha alguma skin da lista ou utilize as que separamos
especialmente para essa matéria. Para instalar essa nova skin, clique no botão
Add e procure em seu CD o arquivo compactado chamado WINXP.ZIP. Depois de
importar a skin, ela será descompactada automaticamente nas pasta onde o
programa está instalado. Clique em Apply para aceitar as mudanças. Na
lista com vários tipos de skins, é possível encontrar algumas bem parecidas
com a interface do XP. Escolha alguma skin da lista ou utilize as que separamos
especialmente para essa matéria. Para instalar essa nova skin, clique no botão
Add e procure em seu CD o arquivo compactado chamado WINXP.ZIP. Depois de
importar a skin, ela será descompactada automaticamente nas pasta onde o
programa está instalado. Clique em Apply para aceitar as mudanças.
Ícones e
cursores
 Agora que
as nossas janelas já estão com o visual adequado, iremos trocar todos os ícones
do sistema. Utilizamos o programa Icon Packager (também em nosso CD) para
alterar os ícones e cursores. Esse divertido software é fabricado pela mesma
empresa do Windows Blind, portanto, eles podem ser executados simultaneamente
sem problema algum. Execute o programa e clique no botão Install packages para
adicionar um pacote exclusivo com os ícones do Windows XP. Após escolher o
pacote, clique no botão Load package e, depois, em Apply. Agora que
as nossas janelas já estão com o visual adequado, iremos trocar todos os ícones
do sistema. Utilizamos o programa Icon Packager (também em nosso CD) para
alterar os ícones e cursores. Esse divertido software é fabricado pela mesma
empresa do Windows Blind, portanto, eles podem ser executados simultaneamente
sem problema algum. Execute o programa e clique no botão Install packages para
adicionar um pacote exclusivo com os ícones do Windows XP. Após escolher o
pacote, clique no botão Load package e, depois, em Apply.
Abra algumas janelas para comprovar as mudanças. Se enjooar do padrão XP,
escolha alguns dos pacotes que vem com o programa, ou restaure os ícones
originais na opção Tools e Restore all icons.
Papel de
parede
 Para
completar, vamos alterar o fundo de tela de sua área de trabalho. Utilize a
maneira tradicional para fazer isso. Separamos algumas imagens na pasta
Wallpapers no CD. Para ilustrar a matéria, escolhemos a imagem Alegria. Para
completar, vamos alterar o fundo de tela de sua área de trabalho. Utilize a
maneira tradicional para fazer isso. Separamos algumas imagens na pasta
Wallpapers no CD. Para ilustrar a matéria, escolhemos a imagem Alegria.
Clique com o botão direito do mouse sobre a sua área de trabalho, selecione
Propriedades e Pano de fundo. Clique no botão Procurar e navegue até a pasta
onde estão as imagens. Em seguida, clique em Aplicar.
Sons
 Você pode
conseguir os sons do novo Windows utilizando algum tema especial desse novo
sistema. Se você não possui o Plus!, que é o gerenciador de temas padrão do
Windows, instale o programa Desktop Themes. Com ele, você poderá utilizar
diversos temas da Internet e alterar cores, ícones e sons do seu sistema. Você pode
conseguir os sons do novo Windows utilizando algum tema especial desse novo
sistema. Se você não possui o Plus!, que é o gerenciador de temas padrão do
Windows, instale o programa Desktop Themes. Com ele, você poderá utilizar
diversos temas da Internet e alterar cores, ícones e sons do seu sistema.
Pronto! Depois de
todas essas modificações, qualquer pessoa que olhar para o seu micro acreditará
que você está rodando o Windows XP. Aproveite bem o novo visual de seu
computador e esqueça totalmente aquelas janelas cinza e antiquadas. Entre na
era das cores vivas e janelas atrativas!
Atenção
Ao utilizar um programa como o Windows Blind,
recomendamos fazer um backup de todos os seus arquivos importantes.
Muitas vezes, esse software pode fazer alterações que acarretam falhas
e defeitos no sistema operacional, danificando alguns de seus
componentes.
Todos os programas citados nesta matéria encontram-se na pasta Dicas,
localizada na raiz do nosso CD brinde. Os programas estão sendo
distribuídos em suas versões de demonstração ou shareware.
Algum dos programas listados nessa matéria estão disponíveis na
pasta Dicas, na raiz do nosso CD. |
Bagunçando
no Registro
Mergulhe no verdadeiro lugar onde o Windows guarda os seus
segredos - o Registro - através do nosso guia especial
O Registro é uma
das partes mais complexas do Windows, portanto, não é surpresa descobrir que
ele também é a fonte de muitos segredos escondidos do sistema operacional da
Microsoft. Nós já falamos bastante sobre o Registro na PC Expert, mas, se você
ainda não estiver muito certo sobre a sua função, vamos recapitular
rapidamente.
O Registro apareceu pela primeira vez no Windows 95 e tornou-se parte integrante
do sistema operacional desde então. Ele foi projetado inicialmente para
substituir as várias configurações de arquivos exigidas pelo Windows ou
qualquer aplicação em seu sistema.
Nos sombrios e velhos dias do Windows 3.x, todos os parâmetros do sistema eram
especificados em arquivos de textos chamados "arquivos INI". Modificar
uma configuração de sistema exigia, às vezes, a edição de um ou mais desses
arquivos INI em um editor de textos, e você nunca tinha a certeza absoluta de
qual arquivo poderia conter o valor que deveria ser alterado.
Uma
nova solução
A Microsoft introduziu o conceito do Registro - um vasto banco de dados exigido
pelo Windows e por qualquer aplicação de 32 bit que necessite armazenar
informações relacionadas ao usuário ou às preferências da máquina. Uma ótima
idéia naqueles tempos, mas, anos depois, isso constituiu um problema. Localizar
uma parte específica de informação no Registro pode ser mais difícil do que
caçar os complicados arquivos INI. 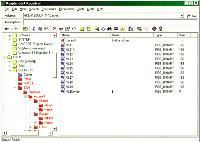 O
Registro assumiu proporções gigantescas atualmente, mas, uma vez que você
saiba onde procurar e o que alterar, é uma simples questão colocar os seus
dedos para trabalhar e fazer algumas modificações no sistema. O
Registro assumiu proporções gigantescas atualmente, mas, uma vez que você
saiba onde procurar e o que alterar, é uma simples questão colocar os seus
dedos para trabalhar e fazer algumas modificações no sistema.
Faça backup!
Nós estamos sempre ressaltando a importância de fazer um backup dos seus dados
antes de realizar qualquer alteração radical no seu PC, e isso é mais do que
obrigatório quando envolvemos o Registro. Um Registro malformado ou corrompido
pode gerar problemas sérios em um PC "saudável". Para piorar, a
instalação do Windows pode ficar completamente maluca, não lhe deixando outra
alternativa a não ser reinstalar todo o sistema operacional se não houver cópias
de backup do Registro.
Felizmente, o Windows 98 introduziu algumas ferramentas que automatizam esse
processo. Quando você liga o seu PC todos os dias, o Windows automaticamente
cria um backup de segurança do Registro antes do SO ser inicializado
completamente. Se for necessário reiniciar o micro em um determinado momento do
dia, o mesmo programa irá escanear os arquivos de Registro em busca de erros e
problemas em potencial.
Desde que o Registro tornou-se tão grande e o Windows mantém múltiplos
backups em dias sucessivos, o programa compacta os backups do Registro,
armazenando-os no mesmo formato CAB encontrado no CD do Windows. Com as próprias
ferramentas do Windows, você pode criar, gerenciar e restaurar os backups do
Registro facilmente - veja o nosso quadro passo-a-passo para descobrir como
fazer isso.
Regedit
Para editar o Registro, você precisará de um editor projetado especificamente
para essa tarefa. A Microsoft fornece um editor para todas as versões do
Windows desde o Win95, chamado Regedit. Ele não é um programa muito complexo e
utiliza uma interface similar à do Windows Explorer, com a estrutura hierárquica
do Registro exibida no painel da esquerda e o conteúdo atual à direita.
Apesar do Regedit ser ideal para trabalhos rápidos e simples, ele fugirá do
controle em uma velocidade alarmante se você tentar fazer alguma alteração
mais séria. Os programadores, obviamente, enfrentam o mesmo problema, e
concordam que existem inúmeras alternativas (freeware e shareware) para o
Regedit (veja o nosso box para mais detalhes). Outros equivalentes são os
softwares mais comerciais. Se você possui o Norton Utilities ou o Norton
SystemWorks, da Symantec, então, você também possui o Norton Registry Editor,
um substituto poderoso do Regedit.
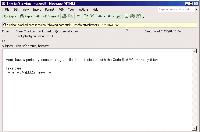 Além
das dicas fornecidas nesta matéria, existem literalmente centenas de milhares
de alterações que você pode fazer para melhorar o Windows e o ambiente de
aplicações individuais - vamos fazer um "tour" por algumas das dicas
mais importantes mencionadas ao longo dos anos. Além
das dicas fornecidas nesta matéria, existem literalmente centenas de milhares
de alterações que você pode fazer para melhorar o Windows e o ambiente de
aplicações individuais - vamos fazer um "tour" por algumas das dicas
mais importantes mencionadas ao longo dos anos.
Um dos mais novos recursos envolve a versão de e-mail do Outlook e o
gerenciador de contatos que acompanha o Microsoft Office XP. Na tentativa de
bloquear vírus e worms transmitidos por e-mail, a Microsoft estabeleceu algumas
restrições pesadas sobre o que pode e o que não pode ser aberto como um anexo
de e-mail. Por definição, o Outlook é perverso, recusando-se a abrir muitos
tipos de arquivos, incluindo arquivos de programas, sceensavers, scripts e até
mesmo URLs de Internet. Desative esse recurso editando o Registro. Navegue até
HKEY_CURRENT_USER\Software\Microsoft\Office\10.0\Outlook\Security e crie um novo
valor de string com o nome Level1Remove. Edite esse valor e entre com uma lista
de tipos de arquivos que você deseja desbloquear, separados por ponto e vírgula.
Por exemplo, para desbloquear programas, screensavers e endereços da Web,
digite o valor exe;scr;url. Reinicie o Outlook e seus problemas terminarão.
O Windows 98 introduziu a habilidade de classificar automaticamente as pastas de
programas do Menu iniciar em ordem alfabética, mas é impossível alterar isso
em qualquer versão do Windows. Abra a chave em HKEY_CURRENT_USER\Software\Microsoft\Windows\
CurrentVersion\Explorer\MenuOrder\StartMenu\&Programs\Menu
e remova qualquer entrada Order da janela da direita. Quando o Windows for
reiniciado novamente, essa chave será recriada automaticamente e o Menu iniciar
será classificado em ordem alfabética.
|
Alternativas
para o Regedit
O Regedit da Microsoft é funcional, porém, muito básico.
Felizmente, existem algumas excelentes alternativas
RegEditX
Esse é um pequeno e útil aprimoramento que se integra ao Regedit para
incluir algumas opções extras para quem gosta de brincar com o
Registro - um menu drop-down que mantém um histórico de cada chave
editada para uma rápida restauração. Ele é grátis e pode ser
baixado no site www.dcsoft.com/prodo1.htm (291 K).
Resplendent
Registrar/Registrar Lite
O Registrar, da Resplendence Software, oferece um ambiente de edição
muito mais confortável do que o Regedit. Apesar de não ser grátis,
você encontrará uma cópia de avaliação e uma versão "lite"
para download. Baixe em www.resplendence.com (1.4 MB/980 K).
RegSafeFree
O RegSafeFree é outro editor bem interessante. Ele cria automaticamente
telas de backups a cada vez que você faz uma edição. Faça o download
do programa no site www.regsafe.com - clique no link de download
e escolha qualquer um dos produtos. Você será levado à uma página de
registro, a qual deverá ser preenchida com os seus dados. Em seguida,
escolha a versão grátis (free) no menu drop-down (4.45 MB).
|
Passo-a-passo
Faça o backup do Registro
Não tente mexer no Registro até ter feito um backup. Veja como
fazer isso manualmente |

1 - A maneira mais segura de se fazer o backup do Registro é quando ele
ainda não foi carregado. Reinicie o micro no modo DOS, digite scanreg
no prompt de comando e pressione a tecla Enter. Selecione Create Backups
para criar uma cópia de segurança, altamente compactada, de todo o
Registro. |

2 - Se você precisar restaurar o Registro, novamente é melhor fazer
isso pelo DOS do que pelo Windows.Digite sacnreg/restore e pressione
Enter para abrir essa caixa de diálogo, onde você poderá escolher uma
cópia do Registro para ser restaurada. |
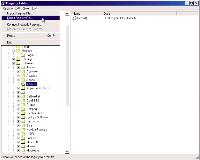
3 - Se
estiver trabalhando com uma chave que não seja essencial e, caso não
seja necessário fazer o Backup de todo o Registro, utilize a função
Export Registry File do Regedit para salvar cópias de chaves
individuais, as quais poderão ser restauradas mais tarde pelo mesmo
menu.
|
Mais
algumas alterações
Se a sua área de trabalho estiver entupida de ícones, você perceberá que a
tela leva uma eternidade para aparecer. Isso acontece quando o cache de ícones
do Windows está quase cheio. Por que não aumentá-lo? Abra a chave
HKEY_LOCAL_MACHINE\SOFTWARE\Microsoft\Windows
\CurrentVersion\Exporer e adicione um novo valor de string chamado Max Cached
Icons, dando-lhe o valor de 8192, o que produzirá um shell de 8 MB para o cachê
de ícones.
Finalmente, uma das perguntas mais comuns feitas por nossos leitores: é possível
renomear pastas especiais como a Lixeira? A resposta é sim. Para renomear a
Lixeira, abra HKEY_CLASSES_ROOT\CLSID\{645FF040-5081-101B-9F08-00AA002F954E}\ShellFolder
e ajuste o valor de Attributes na janela da direita para 70 01 00 20. Isso
surtirá efeito imediato, e você poderá renomear a Lixeira como se fosse
qualquer outra pasta. Para pastas especiais, você precisará procurar na chave
HKEY_CLASSES_ROOT\CLSID para encontrá-las, mas, já avisamos, você passará um
bom tempo procurando nessa chave.
Truques
e aprimoramentos do Registro
Existem inúmeros truques e dicas para acelerar o desempenho do
sistema, e eles podem ser alcançados com uma simples alteração do
Registro |
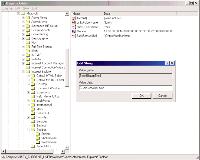 1
- Exibir uma imagem em bitmap como fundo da barra de ferramentas do
Explorer. Primeiro, abra a chave HKEY_CURRENT_USER\Software\ 1
- Exibir uma imagem em bitmap como fundo da barra de ferramentas do
Explorer. Primeiro, abra a chave HKEY_CURRENT_USER\Software\
Microsoft\Internet Explorer\Toolbar, então, crie uma nova string
chamada BackBitmapShell. Entre com o caminho completo até a imagem como
valor e pronto! |
 2
- Normalmente, você pode apenas centralizar as imagens em sua área de
trabalho. Abra HKEY_CURRENT_USER\ 2
- Normalmente, você pode apenas centralizar as imagens em sua área de
trabalho. Abra HKEY_CURRENT_USER\
ControlPanel\Desktop e adicione as strings Wallpaperoriginx e
Wallpaperoriginy. Estipule os valores das strings referentes à distância
em pixels do centro da tela - utilize valores negativos para movê-las
para cima e para a esquerda. |
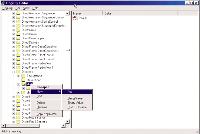 3
- Abra um prompt de DOS no diretório em que você estiver trabalhando.
Entre em HKEY_CLASSES_ROOT\ 3
- Abra um prompt de DOS no diretório em que você estiver trabalhando.
Entre em HKEY_CLASSES_ROOT\
Directory\Shell. Crie uma nova chave chamada CommandPrompt, em seguida,
altere o valor de (Default) para o texto que você deseja que apareça
no menu do botão direito do mouse, como "Abrir prompt do
DOS". |
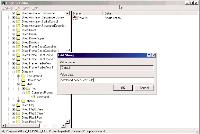 4
- A seguir, crie outra chave de subdiretório dentro de uma já
existente e dê-lhe o nome de command. Agora, altere o valor de
(Default) para ler command.com /k cd "%1", que abrirá um
prompt de DOS e alterará o diretório em que você estiver trabalhando. 4
- A seguir, crie outra chave de subdiretório dentro de uma já
existente e dê-lhe o nome de command. Agora, altere o valor de
(Default) para ler command.com /k cd "%1", que abrirá um
prompt de DOS e alterará o diretório em que você estiver trabalhando. |
 5
- O Windows armazena os arquivos DLL na memória, para o caso desses
arquivos serem necessários novamente. Abra HKEY_LOCAL_MACHINE\ 5
- O Windows armazena os arquivos DLL na memória, para o caso desses
arquivos serem necessários novamente. Abra HKEY_LOCAL_MACHINE\
SOFTWARE\Microsoft\Windows
\CurrentVersion\Explorer e crie uma nova string chamada AlwaysUnloadDll,
alterando-a para 1, desabilitando esse recurso para acelerar o
desempenho do Windows. |
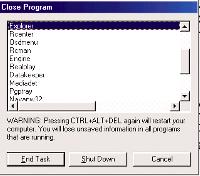 6
- Normalmente, as alterações no Registro não serão aplicadas até
que o sistema seja reiniciado. Pule essa etapa pressionando Ctrl + Alt +
Del para abrir a caixa de diálogo de encerrar programas. Selecione
Explorer, clique em Finalizar tarefa para forçar o Explorer a ser
reiniciado e abra o Registro novamente. 6
- Normalmente, as alterações no Registro não serão aplicadas até
que o sistema seja reiniciado. Pule essa etapa pressionando Ctrl + Alt +
Del para abrir a caixa de diálogo de encerrar programas. Selecione
Explorer, clique em Finalizar tarefa para forçar o Explorer a ser
reiniciado e abra o Registro novamente. |
|
 Nós
o ajustamos em um antigo HD Maxtor de 10 GB que tende a fazer um bom barulho.
Ajustar não é difícil, e com as mesmas ferramentas que utilizou para abrir
seu micro, poderá fazer o trabalho em cerca de quinze minutos. Mesmo com o
processador e os coolers rodando, a diferença no som ambiente do PC é
significante e faz valer a pena a operação.
Nós
o ajustamos em um antigo HD Maxtor de 10 GB que tende a fazer um bom barulho.
Ajustar não é difícil, e com as mesmas ferramentas que utilizou para abrir
seu micro, poderá fazer o trabalho em cerca de quinze minutos. Mesmo com o
processador e os coolers rodando, a diferença no som ambiente do PC é
significante e faz valer a pena a operação. A
QuietPC fornece o cooler Molex Radial Fin, que foi desenvolvido tão
eficientemente que roda a uma velocidade muito inferior - e gera menos barulho.
Uma vez ajustado, a queda na intensidade dos ruídos é incrível - de modo que
tivemos que verificar se o PC ainda estava ligado!
A
QuietPC fornece o cooler Molex Radial Fin, que foi desenvolvido tão
eficientemente que roda a uma velocidade muito inferior - e gera menos barulho.
Uma vez ajustado, a queda na intensidade dos ruídos é incrível - de modo que
tivemos que verificar se o PC ainda estava ligado! Novos
mecanismos de HD estão sendo desenvolvidos com a intenção de reduzir os níveis
de poluição sonora. Os novos drives da Quantum vêm preparados para a
tecnologia Quiet-Drive, que utiliza um fluido viscoso ao invés dos métodos
tradicionais. Sendo que todas as produtoras de drives estão com dificuldades em
levar tanto a velocidade quanto o tamanho de armazenamento muito além das
tecnologias atuais, podemos esperar que o nível da poluição sonora diminua
bastante.
Novos
mecanismos de HD estão sendo desenvolvidos com a intenção de reduzir os níveis
de poluição sonora. Os novos drives da Quantum vêm preparados para a
tecnologia Quiet-Drive, que utiliza um fluido viscoso ao invés dos métodos
tradicionais. Sendo que todas as produtoras de drives estão com dificuldades em
levar tanto a velocidade quanto o tamanho de armazenamento muito além das
tecnologias atuais, podemos esperar que o nível da poluição sonora diminua
bastante. O
calor dos Athlons e Durons precisa ser eficientemente dispersado para que os
chips possam funcionar, sem mencionar uma melhor eficiência. Isso significa que
eles necessitam de bons ventiladores que rodem a uma boa velocidade - o que
significa que eles gerarão bastante barulho. Utilizar um sistema eficiente de
sistema de resfriamento ou até alternativas como sistema de resfriamento por água
reduzem a poluição sonora, mas a verdadeira solução seria um chip resfriador.
O
calor dos Athlons e Durons precisa ser eficientemente dispersado para que os
chips possam funcionar, sem mencionar uma melhor eficiência. Isso significa que
eles necessitam de bons ventiladores que rodem a uma boa velocidade - o que
significa que eles gerarão bastante barulho. Utilizar um sistema eficiente de
sistema de resfriamento ou até alternativas como sistema de resfriamento por água
reduzem a poluição sonora, mas a verdadeira solução seria um chip resfriador. Confirme
se todas as sua placas estão devidamente encaixadas. Depois verifique o
cabeamento, se você montou seu próprio PC, então, as chances são
grandes de que os cabos internos de seu micro estejam bagunçados.
Verifique que nenhum cabo não está esbarrando em ventiladores ou
drives, pois esses podem captar o som ambiente e transmiti-lo
amplificado pelo gabinete.
Confirme
se todas as sua placas estão devidamente encaixadas. Depois verifique o
cabeamento, se você montou seu próprio PC, então, as chances são
grandes de que os cabos internos de seu micro estejam bagunçados.
Verifique que nenhum cabo não está esbarrando em ventiladores ou
drives, pois esses podem captar o som ambiente e transmiti-lo
amplificado pelo gabinete. As
placas mãe e os gabinetes de PCs não são a mesma coisa - existem padrões
diferentes disponíveis, conhecidos como fatores de formas. Todas as placas mãe
e gabinetes modernos são do fator de forma ATX. Você pode dizer que uma
placa-mãe ATX pelo jeito das entradas externas - serial paralela, USB e assim
vai - estão diretamente ligadas a placa. Os antigos sistemas AT utilizam
suportes separados que conectam com a placa-mãe utilizando "flyleads".
Para obter o melhor para o futuro, escolha uma ATX.
As
placas mãe e os gabinetes de PCs não são a mesma coisa - existem padrões
diferentes disponíveis, conhecidos como fatores de formas. Todas as placas mãe
e gabinetes modernos são do fator de forma ATX. Você pode dizer que uma
placa-mãe ATX pelo jeito das entradas externas - serial paralela, USB e assim
vai - estão diretamente ligadas a placa. Os antigos sistemas AT utilizam
suportes separados que conectam com a placa-mãe utilizando "flyleads".
Para obter o melhor para o futuro, escolha uma ATX. Os
compartimentos de 3.5 são normalmente utilizados por drives de disquetes e
discos rígidos, enquanto um drive de CD ou DVD-ROM e um CD-RW preencherão os
outros dois. Com mais equipamento requerendo mais compartimentos de drives (como
a placa SoundBlaster Live Platinum da Creative com o seu compartimento Livedrive),
então, você poderia, rapidamente, esgotar os compartimentos. É melhor pensar
no futuro então, melhor do que ficar sem opções de espaço mais tarde. Para
mais espaço, escolha uma torre grande e completa.
Os
compartimentos de 3.5 são normalmente utilizados por drives de disquetes e
discos rígidos, enquanto um drive de CD ou DVD-ROM e um CD-RW preencherão os
outros dois. Com mais equipamento requerendo mais compartimentos de drives (como
a placa SoundBlaster Live Platinum da Creative com o seu compartimento Livedrive),
então, você poderia, rapidamente, esgotar os compartimentos. É melhor pensar
no futuro então, melhor do que ficar sem opções de espaço mais tarde. Para
mais espaço, escolha uma torre grande e completa. Se
não quer gastar dinheiro com um novo gabinete, então você devia pegar a rota
da personalização. Se estiver satisfeito com a performance, design geral e
capacidades de expansão de seu gabinete atual, há grandes chances de que o
visual de seu gabinete ainda deixe muito a desejar. Acreditamos então, que você
deve ter procurado entre todos os gabinetes disponíveis e não encontrou
nenhuma que realmente lhe agradou, então, porque não personalizar?
Se
não quer gastar dinheiro com um novo gabinete, então você devia pegar a rota
da personalização. Se estiver satisfeito com a performance, design geral e
capacidades de expansão de seu gabinete atual, há grandes chances de que o
visual de seu gabinete ainda deixe muito a desejar. Acreditamos então, que você
deve ter procurado entre todos os gabinetes disponíveis e não encontrou
nenhuma que realmente lhe agradou, então, porque não personalizar? Se
você está com a idéia de iluminar o interior de seu micro com luzes de néon,
então, obviamente, deseja expô-las - e que melhor maneira do que adicionar uma
janela na lateral de seu micro? Enquanto isso pode parecer uma extravagância,
os resultados podem ser incrivelmente efetivos se feitos com cuidado e atenção.
Felizmente, existem kits disponíveis para ajudar. Isso consiste em cortar e
abrir um buraco em seu PC, mas os kits vêm com todo o resto que pode precisar,
incluindo o painel de plástico transparente, a borda de borracha e todos os
ajustes. O trabalho não é difícil - verifique o endereço www.gideontech.com/reviews/pcmodwin
para instruções fáceis de compreender.
Se
você está com a idéia de iluminar o interior de seu micro com luzes de néon,
então, obviamente, deseja expô-las - e que melhor maneira do que adicionar uma
janela na lateral de seu micro? Enquanto isso pode parecer uma extravagância,
os resultados podem ser incrivelmente efetivos se feitos com cuidado e atenção.
Felizmente, existem kits disponíveis para ajudar. Isso consiste em cortar e
abrir um buraco em seu PC, mas os kits vêm com todo o resto que pode precisar,
incluindo o painel de plástico transparente, a borda de borracha e todos os
ajustes. O trabalho não é difícil - verifique o endereço www.gideontech.com/reviews/pcmodwin
para instruções fáceis de compreender. Quando
sua janela estiver no lugar, então, porque colocar um painel de plástico
plano? O efeito mais legal é alcançado detalhando esse painel, mas
ultimamente, isso vem sendo substituído por kits prontos. Eles não requerem
nenhuma perícia artística, além de uma mão firme, sendo que são apenas
simples adesivos que são colados no interior da janela de seu gabinete. Para
uma grande seleção, tanto de kits de janelas como detalhes, verifique estes
endereços: www.overclockingstore.co.uk e www.pcmods.com.
Quando
sua janela estiver no lugar, então, porque colocar um painel de plástico
plano? O efeito mais legal é alcançado detalhando esse painel, mas
ultimamente, isso vem sendo substituído por kits prontos. Eles não requerem
nenhuma perícia artística, além de uma mão firme, sendo que são apenas
simples adesivos que são colados no interior da janela de seu gabinete. Para
uma grande seleção, tanto de kits de janelas como detalhes, verifique estes
endereços: www.overclockingstore.co.uk e www.pcmods.com. O melhor lugar para
pintar seu gabinete é em um ambiente interno, lá fora existe o perigo do vento
espalhar a tinta para todo lado. Existe também uma boa chance de que alguma
poeira grude na tinta fresca do gabinete, sem mencionar os efeitos do imprevisível
tempo. De qualquer forma, você também precisa de espaço suficiente para se
movimentar e deixar as partes secando, então, considere esses detalhes na hora
de escolher o seu espaço de trabalho. Utilizamos um escritório fechado e
vazio.
O melhor lugar para
pintar seu gabinete é em um ambiente interno, lá fora existe o perigo do vento
espalhar a tinta para todo lado. Existe também uma boa chance de que alguma
poeira grude na tinta fresca do gabinete, sem mencionar os efeitos do imprevisível
tempo. De qualquer forma, você também precisa de espaço suficiente para se
movimentar e deixar as partes secando, então, considere esses detalhes na hora
de escolher o seu espaço de trabalho. Utilizamos um escritório fechado e
vazio. Para
uma pintura suave como bumbum bebê que durará para sempre, você precisa lixar
o gabinete até alcançar o metal, sem nenhuma marca de tinta. Se não lixar
tanto, a tinta não irá aderir devidamente ao gabinete e seus esforços como
pintor serão inúteis. A não ser que você seja um fisiculturista de grande
porte, essa não é uma tarefa que deve ser feita a mão. Nós alugamos uma
lixadeira orbital para lixar as partes grandes do gabinete. Porém, você terá
que lixar a mão qualquer peça plástica, pois a lixadeira danificaria o plástico,
você pode também, preferir lixar as partes pequenas a mão, caso contrário
você pode acabar lixando seus dedos - e acredite, isso vai doer! Como precaução,
não esqueça de usar uma máscara de proteção.
Para
uma pintura suave como bumbum bebê que durará para sempre, você precisa lixar
o gabinete até alcançar o metal, sem nenhuma marca de tinta. Se não lixar
tanto, a tinta não irá aderir devidamente ao gabinete e seus esforços como
pintor serão inúteis. A não ser que você seja um fisiculturista de grande
porte, essa não é uma tarefa que deve ser feita a mão. Nós alugamos uma
lixadeira orbital para lixar as partes grandes do gabinete. Porém, você terá
que lixar a mão qualquer peça plástica, pois a lixadeira danificaria o plástico,
você pode também, preferir lixar as partes pequenas a mão, caso contrário
você pode acabar lixando seus dedos - e acredite, isso vai doer! Como precaução,
não esqueça de usar uma máscara de proteção. O que você
realmente precisa saber sobre pintura é: não misture tintas acrílicas com
tintas de esmalte ou seu gabinete ficará horrível. Tente utilizar tintas de
uma mesma marca quando estiver escolhendo tintas e esmaltes. Se não estiver
certo sobre a tinta e o esmalte, faça um pequeno teste em uma pequena parte
como os compartimentos dos drives.
O que você
realmente precisa saber sobre pintura é: não misture tintas acrílicas com
tintas de esmalte ou seu gabinete ficará horrível. Tente utilizar tintas de
uma mesma marca quando estiver escolhendo tintas e esmaltes. Se não estiver
certo sobre a tinta e o esmalte, faça um pequeno teste em uma pequena parte
como os compartimentos dos drives. Algumas
partes do gabinete - como parafusos expostos ou qualquer coisa feita de borracha
ou algum material que não adere tinta - precisam ser cobertos para que não
sejam pintados. Acredite em nós, se você não cobrir essas partes ficará uma
bagunça. Simplesmente enfaixe essas áreas com fita adesiva. Se a sua pintura
envolve múltiplas cores, então faça a primeira mão de tinta (veja o passo 5)
antes de marcar qualquer parte que não deveria estar coberta com a primeira cor
de tinta que planeja pintar. Verifique se não colocou a fita inadvertidamente
sobre áreas que não deveria, deixando "rebarbas" sem tinta,
principalmente nas bordas. Uma faca afiada irá resolver. Sim, isso dará
trabalho e demorará um bocado, mas cobrir com a fita é o cuidado mais
importante de todo o processo, portanto, leve o tempo que for necessário.
Algumas
partes do gabinete - como parafusos expostos ou qualquer coisa feita de borracha
ou algum material que não adere tinta - precisam ser cobertos para que não
sejam pintados. Acredite em nós, se você não cobrir essas partes ficará uma
bagunça. Simplesmente enfaixe essas áreas com fita adesiva. Se a sua pintura
envolve múltiplas cores, então faça a primeira mão de tinta (veja o passo 5)
antes de marcar qualquer parte que não deveria estar coberta com a primeira cor
de tinta que planeja pintar. Verifique se não colocou a fita inadvertidamente
sobre áreas que não deveria, deixando "rebarbas" sem tinta,
principalmente nas bordas. Uma faca afiada irá resolver. Sim, isso dará
trabalho e demorará um bocado, mas cobrir com a fita é o cuidado mais
importante de todo o processo, portanto, leve o tempo que for necessário. Depois
que a tinta de fundo estiver lixada e pronta, limpe tudo novamente, mais uma vez
para remover qualquer resíduo. Se você estiver pintando em múltiplas cores,
agora é a hora de cobrir as áreas do gabinete que não devem ser pintadas com
a primeira cor que vai aplicar. (Para detalhes em escolher a tinta certa, veja o
Box "Escolha a tinta certa".) Novamente, não pinte uma camada grossa.
No lugar, leve o tempo que precisar para fazer duas camadas finas de tinta. Como
na tinta de fundo, aplique a tinta suavemente, com passadas que vão na mesma
direção, e tenha cuidado especial para não exagerar na tinta. (Tenha paciência.)
Depois
que a tinta de fundo estiver lixada e pronta, limpe tudo novamente, mais uma vez
para remover qualquer resíduo. Se você estiver pintando em múltiplas cores,
agora é a hora de cobrir as áreas do gabinete que não devem ser pintadas com
a primeira cor que vai aplicar. (Para detalhes em escolher a tinta certa, veja o
Box "Escolha a tinta certa".) Novamente, não pinte uma camada grossa.
No lugar, leve o tempo que precisar para fazer duas camadas finas de tinta. Como
na tinta de fundo, aplique a tinta suavemente, com passadas que vão na mesma
direção, e tenha cuidado especial para não exagerar na tinta. (Tenha paciência.) A
pintura dos drives envolve essencialmente os mesmos passos que a pintura
do gabinete. A única diferença é que a área da superfície para a
pintura é menor, e você provavelmente irá mascarar os logotipos dos
drives para que eles pareçam novos e pintados de fábrica. E, a não
ser que você esteja atrás de um autêntico visual Mad Max. Você também
precisará cobrir os LEDs.
A
pintura dos drives envolve essencialmente os mesmos passos que a pintura
do gabinete. A única diferença é que a área da superfície para a
pintura é menor, e você provavelmente irá mascarar os logotipos dos
drives para que eles pareçam novos e pintados de fábrica. E, a não
ser que você esteja atrás de um autêntico visual Mad Max. Você também
precisará cobrir os LEDs. Você
repetirá o mesmo processo de quando pintou para o esmalte - pinte uma mão,
lixe, e então, pinte a segunda mão. Como sempre, leve seu tempo para aplicar
finas camadas. Não se preocupe se a sua primeira camada parecer ruim, você irá
lixar de qualquer forma. Lixe com a lixa mais fina que tiver, e lixe bem
levemente para não danificar a pintura. Se você quer aplicar uma terceira
camada. De qualquer forma, não lixe a camada final.
Você
repetirá o mesmo processo de quando pintou para o esmalte - pinte uma mão,
lixe, e então, pinte a segunda mão. Como sempre, leve seu tempo para aplicar
finas camadas. Não se preocupe se a sua primeira camada parecer ruim, você irá
lixar de qualquer forma. Lixe com a lixa mais fina que tiver, e lixe bem
levemente para não danificar a pintura. Se você quer aplicar uma terceira
camada. De qualquer forma, não lixe a camada final. Acha que
já está bom? Você ainda não viu nada. Depois que deixar a camada final secar
completamente, utilize algum composto de polimento para alizar a superfície.
Aplique levemente, ou você irá arranhar o esmalte que passou. Se isso
acontecer, apenas passe outra camada de esmalte sobre o seu descuido e comece
novamente a passar a cera.
Acha que
já está bom? Você ainda não viu nada. Depois que deixar a camada final secar
completamente, utilize algum composto de polimento para alizar a superfície.
Aplique levemente, ou você irá arranhar o esmalte que passou. Se isso
acontecer, apenas passe outra camada de esmalte sobre o seu descuido e comece
novamente a passar a cera. Depois
que tudo estiver encerado, chegou a hora de colocar tudo de volta no lugar.
Reuna todas as ferramentas necessárias e comece.
Depois
que tudo estiver encerado, chegou a hora de colocar tudo de volta no lugar.
Reuna todas as ferramentas necessárias e comece. Quando
estiver pronto para aplicar o adesivo, comece pela ponta - escolhemos o topo - e
lentamente colocamos o adesivo todo. Preste atenção e tome todos os cuidados
para não deixar bolhas sob a superfície quando estiver aplicando o adesivo.
Quando
estiver pronto para aplicar o adesivo, comece pela ponta - escolhemos o topo - e
lentamente colocamos o adesivo todo. Preste atenção e tome todos os cuidados
para não deixar bolhas sob a superfície quando estiver aplicando o adesivo. Isso
é apenas uma pequena revolução no visual de seu Windows, então, você
pode vasculhar os temas embutidos da área de trabalho - se você for um
usuário de Windows 98 ou mais.
Isso
é apenas uma pequena revolução no visual de seu Windows, então, você
pode vasculhar os temas embutidos da área de trabalho - se você for um
usuário de Windows 98 ou mais. Se
ainda estiver utilizando o Windows 95, então você não terá essa opção
de temas da área de trabalho. No lugar, você pode instalar um programa
chamado Desktop Architect encontrado no CD da edição da PC Expert nº
30. Instalar o programa é fácil - apenas dê um clique duplo no
arquivo e siga as simples instruções. Uma vez executado, o Desktop
Architect funciona semelhantemente as opções de temas da área de
trabalho no Windows 98 - é realmente muito similar.
Se
ainda estiver utilizando o Windows 95, então você não terá essa opção
de temas da área de trabalho. No lugar, você pode instalar um programa
chamado Desktop Architect encontrado no CD da edição da PC Expert nº
30. Instalar o programa é fácil - apenas dê um clique duplo no
arquivo e siga as simples instruções. Uma vez executado, o Desktop
Architect funciona semelhantemente as opções de temas da área de
trabalho no Windows 98 - é realmente muito similar. Aqui iremos
recapitular algumas das mais populares e explicar porquê eles são os
principais do mundo das shells. Um bom lugar para começar é o LiteStep - é
uma shell que lhe dá um ambiente operacional com ar de Linux (mas sem precisar
instalar um sistema operacional alternativo).
Aqui iremos
recapitular algumas das mais populares e explicar porquê eles são os
principais do mundo das shells. Um bom lugar para começar é o LiteStep - é
uma shell que lhe dá um ambiente operacional com ar de Linux (mas sem precisar
instalar um sistema operacional alternativo).

 3
- Mude essa linha para shell=explorer.exe. Selecione Arquivo, Salvar
seguido de Arquivo, Sair. Reinicie o Windows e tudo deve ficar bem.
3
- Mude essa linha para shell=explorer.exe. Selecione Arquivo, Salvar
seguido de Arquivo, Sair. Reinicie o Windows e tudo deve ficar bem. Você
encontrará o Serenade 5 alpha 3 no CD desta edição da PC Expert. O arquivo
(chamado S5alpha3) é compactado em formato zip, assim, quando encontrá-lo, faça
um diretório Serenade em seu disco rígido e dê um clique duplo no arquivo
para descompactá-lo no diretório.
Você
encontrará o Serenade 5 alpha 3 no CD desta edição da PC Expert. O arquivo
(chamado S5alpha3) é compactado em formato zip, assim, quando encontrá-lo, faça
um diretório Serenade em seu disco rígido e dê um clique duplo no arquivo
para descompactá-lo no diretório.

 3
- Faça um atalho para o Serenade na área de trabalho arrastando o
arquivo S5.exe para a área de trabalho enquanto segura a tecla Ctrl.
3
- Faça um atalho para o Serenade na área de trabalho arrastando o
arquivo S5.exe para a área de trabalho enquanto segura a tecla Ctrl.

 3
- Você pode ajustar a velocidade dos visualizadores de temperatura na
janela superior direita dando um clique com o botão direito neles e
selecionar no menu.
3
- Você pode ajustar a velocidade dos visualizadores de temperatura na
janela superior direita dando um clique com o botão direito neles e
selecionar no menu. Aqui
iremos dar uma olhada no conceito de personalização do Windows. Se você
gostaria de personalizar um pouco mais sua área de trabalho do que mudar alguns
(que já cobrimos nesta matéria), Mas você não quer ir tão longe como
substituir completamente sua shell, existem outras opções que podem ser
consideradas como a metade do caminho de uma shell.
Aqui
iremos dar uma olhada no conceito de personalização do Windows. Se você
gostaria de personalizar um pouco mais sua área de trabalho do que mudar alguns
(que já cobrimos nesta matéria), Mas você não quer ir tão longe como
substituir completamente sua shell, existem outras opções que podem ser
consideradas como a metade do caminho de uma shell.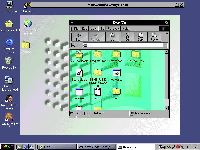 O
WindowBlinds funciona com a maioria das versões do Windows - 95, 98, ME e 2000
- e é um impressionante utilitário de skins. Vem com umas poucas skins, e mais
um verdadeiro link dentro do programa para efetuar o download de mais skins.
Muitas das skins que pode utilizar possuem duas opções - você pode executá-las
em alta performance se tiver um Pentium inferior, ou em modo avançado para
obter os melhores efeitos visuais. Isso é bem útil para aqueles com máquinas
de baixas especificações. As skins em si variam - algumas são um pouco
comuns, e outras mais interessantes, mas existem muitas para escolher. Também
vale mencionar os efeitos avançados - como as janelas transparentes - que podem
ser executadas. Se possui uma máquina poderosa que pode suportá-las, então
vale a pena, pois o visual é fantástico.
O
WindowBlinds funciona com a maioria das versões do Windows - 95, 98, ME e 2000
- e é um impressionante utilitário de skins. Vem com umas poucas skins, e mais
um verdadeiro link dentro do programa para efetuar o download de mais skins.
Muitas das skins que pode utilizar possuem duas opções - você pode executá-las
em alta performance se tiver um Pentium inferior, ou em modo avançado para
obter os melhores efeitos visuais. Isso é bem útil para aqueles com máquinas
de baixas especificações. As skins em si variam - algumas são um pouco
comuns, e outras mais interessantes, mas existem muitas para escolher. Também
vale mencionar os efeitos avançados - como as janelas transparentes - que podem
ser executadas. Se possui uma máquina poderosa que pode suportá-las, então
vale a pena, pois o visual é fantástico.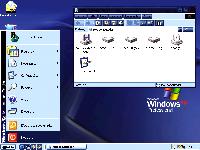 De
certa forma, a mudança mais significativa do Windows XP foi a sua aparência. A
nova interface está colorida e dinâmica, tornando a tarefa de utilizar o micro
muito mais agradável. Entretanto, a sua estrutura interna foi baseada no
Windows 2000/NT, e muitos dos recursos que a Microsoft afirmou serem "inéditos"
podem ser encontrados nessas versões anteriores. Se você ficou interessado no
Windows XP apenas pela sua aparência, então, antes de colocar a mão na
carteira para comprar apenas a "maquiagem", veja os truques e dicas
que preparamos para deixar o se velho Windows o mais parecido possível com o XP.
De
certa forma, a mudança mais significativa do Windows XP foi a sua aparência. A
nova interface está colorida e dinâmica, tornando a tarefa de utilizar o micro
muito mais agradável. Entretanto, a sua estrutura interna foi baseada no
Windows 2000/NT, e muitos dos recursos que a Microsoft afirmou serem "inéditos"
podem ser encontrados nessas versões anteriores. Se você ficou interessado no
Windows XP apenas pela sua aparência, então, antes de colocar a mão na
carteira para comprar apenas a "maquiagem", veja os truques e dicas
que preparamos para deixar o se velho Windows o mais parecido possível com o XP.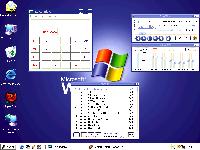 Se você está
pensando em mudar de sistema operacional apenas para seguir a tendência visual
do novo Windows, não se apresse! Nesta edição, nós fornecemos as dicas para
"vestir" seu Windows de uma forma que seus amigos pensarão que você
gastou uma fortuna com o XP.
Se você está
pensando em mudar de sistema operacional apenas para seguir a tendência visual
do novo Windows, não se apresse! Nesta edição, nós fornecemos as dicas para
"vestir" seu Windows de uma forma que seus amigos pensarão que você
gastou uma fortuna com o XP.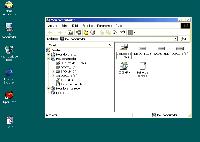 Para a
personalização das janelas, utilizamos a mais recente versão do Windows Blind.
Localize o programa na pasta Dicas e instale-o. Para executar o programa, basta
clicar com o botão direito do mouse em qualquer ponto da área de trabalho,
selecionar Propriedades e, em seguida, mude para a guia Skins. Essa guia, criada
pelo Windows Blind permite-lhe alterar o aspecto das janelas e botões de seu
Windows.
Para a
personalização das janelas, utilizamos a mais recente versão do Windows Blind.
Localize o programa na pasta Dicas e instale-o. Para executar o programa, basta
clicar com o botão direito do mouse em qualquer ponto da área de trabalho,
selecionar Propriedades e, em seguida, mude para a guia Skins. Essa guia, criada
pelo Windows Blind permite-lhe alterar o aspecto das janelas e botões de seu
Windows. 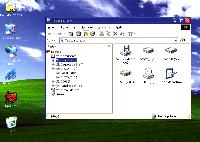 Na
lista com vários tipos de skins, é possível encontrar algumas bem parecidas
com a interface do XP. Escolha alguma skin da lista ou utilize as que separamos
especialmente para essa matéria. Para instalar essa nova skin, clique no botão
Add e procure em seu CD o arquivo compactado chamado WINXP.ZIP. Depois de
importar a skin, ela será descompactada automaticamente nas pasta onde o
programa está instalado. Clique em Apply para aceitar as mudanças.
Na
lista com vários tipos de skins, é possível encontrar algumas bem parecidas
com a interface do XP. Escolha alguma skin da lista ou utilize as que separamos
especialmente para essa matéria. Para instalar essa nova skin, clique no botão
Add e procure em seu CD o arquivo compactado chamado WINXP.ZIP. Depois de
importar a skin, ela será descompactada automaticamente nas pasta onde o
programa está instalado. Clique em Apply para aceitar as mudanças. Para
completar, vamos alterar o fundo de tela de sua área de trabalho. Utilize a
maneira tradicional para fazer isso. Separamos algumas imagens na pasta
Wallpapers no CD. Para ilustrar a matéria, escolhemos a imagem Alegria.
Para
completar, vamos alterar o fundo de tela de sua área de trabalho. Utilize a
maneira tradicional para fazer isso. Separamos algumas imagens na pasta
Wallpapers no CD. Para ilustrar a matéria, escolhemos a imagem Alegria. Você pode
conseguir os sons do novo Windows utilizando algum tema especial desse novo
sistema. Se você não possui o Plus!, que é o gerenciador de temas padrão do
Windows, instale o programa Desktop Themes. Com ele, você poderá utilizar
diversos temas da Internet e alterar cores, ícones e sons do seu sistema.
Você pode
conseguir os sons do novo Windows utilizando algum tema especial desse novo
sistema. Se você não possui o Plus!, que é o gerenciador de temas padrão do
Windows, instale o programa Desktop Themes. Com ele, você poderá utilizar
diversos temas da Internet e alterar cores, ícones e sons do seu sistema.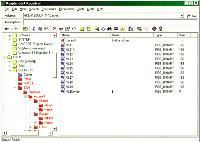 O
Registro assumiu proporções gigantescas atualmente, mas, uma vez que você
saiba onde procurar e o que alterar, é uma simples questão colocar os seus
dedos para trabalhar e fazer algumas modificações no sistema.
O
Registro assumiu proporções gigantescas atualmente, mas, uma vez que você
saiba onde procurar e o que alterar, é uma simples questão colocar os seus
dedos para trabalhar e fazer algumas modificações no sistema.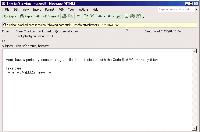 Além
das dicas fornecidas nesta matéria, existem literalmente centenas de milhares
de alterações que você pode fazer para melhorar o Windows e o ambiente de
aplicações individuais - vamos fazer um "tour" por algumas das dicas
mais importantes mencionadas ao longo dos anos.
Além
das dicas fornecidas nesta matéria, existem literalmente centenas de milhares
de alterações que você pode fazer para melhorar o Windows e o ambiente de
aplicações individuais - vamos fazer um "tour" por algumas das dicas
mais importantes mencionadas ao longo dos anos.

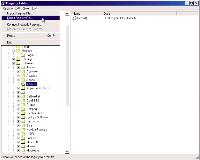
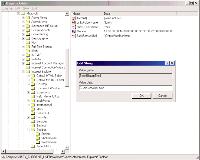 1
- Exibir uma imagem em bitmap como fundo da barra de ferramentas do
Explorer. Primeiro, abra a chave HKEY_CURRENT_USER\Software\
1
- Exibir uma imagem em bitmap como fundo da barra de ferramentas do
Explorer. Primeiro, abra a chave HKEY_CURRENT_USER\Software\ 2
- Normalmente, você pode apenas centralizar as imagens em sua área de
trabalho. Abra HKEY_CURRENT_USER\
2
- Normalmente, você pode apenas centralizar as imagens em sua área de
trabalho. Abra HKEY_CURRENT_USER\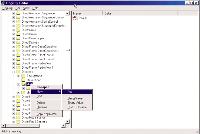 3
- Abra um prompt de DOS no diretório em que você estiver trabalhando.
Entre em HKEY_CLASSES_ROOT\
3
- Abra um prompt de DOS no diretório em que você estiver trabalhando.
Entre em HKEY_CLASSES_ROOT\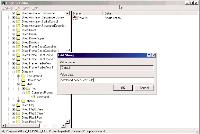 4
- A seguir, crie outra chave de subdiretório dentro de uma já
existente e dê-lhe o nome de command. Agora, altere o valor de
(Default) para ler command.com /k cd "%1", que abrirá um
prompt de DOS e alterará o diretório em que você estiver trabalhando.
4
- A seguir, crie outra chave de subdiretório dentro de uma já
existente e dê-lhe o nome de command. Agora, altere o valor de
(Default) para ler command.com /k cd "%1", que abrirá um
prompt de DOS e alterará o diretório em que você estiver trabalhando. 5
- O Windows armazena os arquivos DLL na memória, para o caso desses
arquivos serem necessários novamente. Abra HKEY_LOCAL_MACHINE\
5
- O Windows armazena os arquivos DLL na memória, para o caso desses
arquivos serem necessários novamente. Abra HKEY_LOCAL_MACHINE\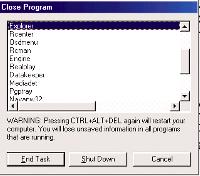 6
- Normalmente, as alterações no Registro não serão aplicadas até
que o sistema seja reiniciado. Pule essa etapa pressionando Ctrl + Alt +
Del para abrir a caixa de diálogo de encerrar programas. Selecione
Explorer, clique em Finalizar tarefa para forçar o Explorer a ser
reiniciado e abra o Registro novamente.
6
- Normalmente, as alterações no Registro não serão aplicadas até
que o sistema seja reiniciado. Pule essa etapa pressionando Ctrl + Alt +
Del para abrir a caixa de diálogo de encerrar programas. Selecione
Explorer, clique em Finalizar tarefa para forçar o Explorer a ser
reiniciado e abra o Registro novamente.