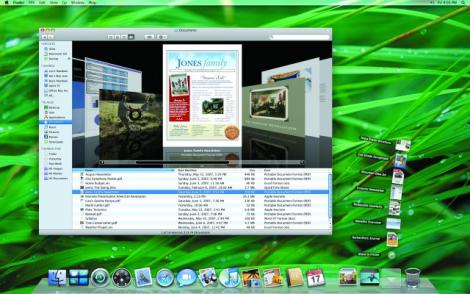Leia mais:
Primeiras impressões do iPod nano (quarta geração)
VMware lança Fusion 2.0 para Mac
iPod atrairá mais de 20 milhões de usuários Windows, diz analista
Guia de sobrevivência ao Office 2008
Depois do Core 2 Duo, o que vem por aí para os portáteis da Apple?
(link de outro site, pode sair do ar a qualquer momento)
O Mac OS e o Windows ficam mais parecidos a cada nova versão. Ambos
oferecem firewall embutido, compartilhamento de um único cable modem ou DSL
por computadores em uma rede e comutação rápida entre contas (todos os
programas abertos de um usuário permanecem abertos quando outro dono de conta
aparece para fazer um pequeno trabalho). Apesar das semelhanças, os dois
sistemas operacionais ainda são extremamente diferentes em termos de operação
e filosofia.
Fazendo as apresentações
O OS X não tem menu Iniciar. Você pode reunir os ícones de programas,
documentos e pastas utilizados com freqüência em qualquer uma das muitas
“áreas de estacionamento” úteis. Por exemplo, você pode usar o Dock situado na
borda inferior da tela (em geral, o Dock está na borda inferior, mas você pode
movê-lo para os lados da tela via submenu Dock do menu Apple). Você também
pode arrastar ícones para dentro ou para fora da barra lateral Locais no lado
esquerdo de qualquer janela Finder.
O Mac OS X também não tem barra de tarefas. Um pequeno triângulo preto aparece
abaixo dos ícones no Dock de programas abertos. Se você clica e se mantém
sobre um destes ícones (ou clica nele enquanto pressiona control), surge uma
lista pop-up das janelas abertas neste programa, como acontece no Windows XP.
Uma convenção comum às duas plataformas é a comutação rápida de aplicativos.
No Windows, você pressiona control-tab para alternar entre programas abertos.
No Mac, você mantém a tecla Command pressionada junto com tab. Na realidade,
no OS X, mais do que nunca antes, Command-tab funciona como control-tab no
Windows, exibindo uma grande paleta flutuante com ícones para cada um dos
programas abertos. Solte as teclas depois de destacar aquele para o qual você
deseja ir e a paleta desaparecerá.
Por falar nisso, eis um recurso bônus do OS X: você pode pressionar
Command-til (~) para percorrer cada janela aberta em um único programa.
Mouse mais poderoso
Usuários do Windows estão familiarizados com mouse de dois botões. Portanto,
um dos primeiros obstáculos talvez seja o fato de a Apple ter optado pela
simplicidade de apenas um botão para ser mais amigável com o usuário. Todos os
laptops Mac trazem somente um botão abaixo do trackpad. Se você quiser clicar
com o botão direito do mouse, basta pressionar ao mesmo tempo a tecla ctrl e o
botão ou plugar um mouse USB com dois botões e clicar com o botão direito.
Melhor ainda, o próprio Mighty Mouse da Apple oferece não só a opção de um ou
dois botões, mas muitas outras áreas sensíveis ao toque programáveis,
permitindo que você personalize conforme desejar.
Teclado
A principal diferença entre os teclados do Mac e do PC está no fato de que a
familiar tecla Windows equivale à tecla Command (C) nos lados da barra de
espaço. Você usa esta tecla em vez de Control quando usa as combinações de
teclas familiares, tal como Command-S para salvar. Outra diferença é a tecla
Windows Alt, também chamada de tecla Option no Mac (embora a maioria dos
teclados agora tenha Alt escrito nesta tecla e sua função seja a mesma). Fora
estas mudanças, o teclado QWERTY padrão funcionará exatamente do mesmo modo.
Saída forçada
Você se lembra do que acontece quando um programa Windows pifa de repente? Se
você tiver sorte, conseguirá fechá-lo, mas, em geral, precisa reiniciar o PC e
começar de novo. Com um Mac, se um programa pára de funcionar, você pode
obrigá-lo a fechar clicando com o botão direito do mouse no ícone do programa
no Dock ou pressionando Command-alt-esc e escolhendo o aplicativo problemático
na lista para fechá-lo sem atrapalhar sua sessão.
Mudando configurações
O Painel de Controle está vivo e bem no OS X, mas chama-se Preferências do
Sistema e aparece no Dock como o ícone de uma engrenagem. Da mesma forma que o
Painel de Controle do Windows, as Preferências do Sistema contém configurações
para ajustar o relógio do computador, as conexões de rede e as configurações
de energia. Você pode ver os ícones destas configurações por categoria ou em
uma simples lista alfabética. Quanto a Registro, IRQs, DLLs e Tela Azul da
Morte, esqueça. Simplesmente não existem no Mac.
Idiossincrasias das pastas
No Windows, talvez você esteja acostumado a arrastar pastas inteiras para
outras pastas e fundi-las. Não é o caso do Mac. Você arrasta apenas o conteúdo
de uma pasta para outra. Se arrastar a pasta em si, ela substituirá o conteúdo
da pasta alvo, apagando-o. Se você tiver sorte, conseguirá trazê-lo de volta
pressionando Command-Z.
Time Machine
Com o Time Machine, agora você pode configurar sua rotina de backup e não
pensar mais no assunto. Backups incrementais acontecerão automaticamente no
drive que você designou. Se você excluir um arquivo sem querer, não se
preocupe, já que pode usar Time Machine para encontrar uma versão anterior.
Copie arquivos individuais, pastas ou todo o conteúdo do seu disco rígido,
incluindo aplicativos, se quiser, e relaxe, sabendo que seus dados estão em
segurança.
Menu
Quando você estiver trabalhando arduamente com um programa, descobrirá que o
Mac tem apenas uma barra de menus, sempre presente. Os menus mudam conforme o
programa e a janela em uso. Você não encontrará a barra de menus dentro de
cada janela que abrir. Ela estará sempre no alto da tela. Mas você sentirá um
efeito colateral: ao fechar todas as janelas de um programa, o programa em si
não fechará. Você tem que selecionar Arquivo | Encerrar (Command-Q) ou clicar
e ficar sobre o ícone do programa no Dock e escolher Encerrar no menu pop-up.
Desinstalação fácil
Eis uma ferramenta do Windows que você não precisa ter no Mac. Normalmente,
você não precisa de um aplicativo especial Remover Programas para desinstalar
um programa no Mac. Basta abrir a pasta Aplicativos e arrastar o ícone do
programa em questão para a Lixeira. Não se preocupe, você não está deixando
para trás nenhum fragmento desestabilizador.
Painel de controle de hardware
O Mac não demanda um programa para instalar o driver de um novo gadget
externo. Os drivers para quase todos os tipos de impressora, mouse e outros
acessórios vêm pré-instalados. Se você plugar um dispositivo e ele não
funcionar, é só instalar o driver correto a partir do CD incluído (ou baixar o
driver do website do fabricante).
Atalhos
Atalhos em um PC Windows são uma ótima maneira de economizar tempo ao abrir
pastas ou arquivos utilizados com freqüência. No Mac, eles se baseiam em
symlink UNIX, que o padrão POSIX do Mac agora suporta. Uma dica útil é que os
atalhos são inteligentes. Se você mover o arquivo-alvo para o qual o alias
aponta, o link continua funcionando.
Spaces
Não seria fantástico se você pudesse agrupar, em telas personalizadas, todos
os ativos necessários para os diferentes tipos de trabalho que realiza no seu
Mac? Agora, com Spaces, você pode. Um importante aprimoramento do Leopard, o
Spaces representa um grande avanço em termos de usabilidade no Mac. Crie
quantos espaços desejar e, sem o menor esforço, passe de um a outro
pressionando a tecla F.
Buscas
Um dos maiores problemas dos computadores Windows é tentar localizar um
arquivo em discos rígidos grandes. No Mac, o Windows Explorer se transforma em
Finder. Agora, com opções de busca ainda mais poderosas, localizar um arquivo
é brincadeira de criança. Além disso, você pode usar uma visualização em
estilo Cover Flow inspirada no iTunes para percorrer suas pastas.
Exposé
À medida que usar o Mac, inevitavelmente, você abrirá muitas janelas.
Fechá-las ou movê-las pela tela é um processo tedioso e demorado. Com Exposé,
você pressiona F9 para ver imediatamente toda a área de trabalho, F10 para ver
todos os documentos abertos em um determinado aplicativo e F11 para remover
todas as janelas da área de trabalho. Você pode personalizar o comportamento
do Exposé em Preferências do Sistema e assistir sua eficiência aumentar.
Dashboard
Se você precisa saber que horas são em várias cidades ou como ficará o clima
mais tarde, um widget no Dashboard o ajudará. Pressione F12 para abrir o
Dashboard e, em um relance, você encontrará o que necessita.
Procure e encontre
O Spotlight, a possante ferramenta de busca do Mac, caminha de mãos dadas com
o Finder. Você agora pode estreitar um parâmetro de busca por tempo e
localização. As melhorias possibilitam que você use lógica booleana nas
buscas, aprimorando extraordinariamente a exatidão. E o Quick Look permite
que você visualize um documento antes de abri-lo para ter certeza de que é
aquele que você deseja (pressione a barra de espaços para ver o documento sem
precisar abri-lo)3.
Botão Maximizar
No Mac, a coisa mais próxima do botão Maximizar é o botão de zoom (o botão
verde no canto superior esquerdo de uma janela). Em vez de expandir uma janela
para ocupar a tela inteira, porém, ele faz a janela aumentar ou diminuir o
suficiente para acomodar o conteúdo.
Aplicativos no Dock
Em geral, para ativar aplicativos no Windows é preciso ir até o menu Iniciar.
Você pode criar atalhos na área de trabalho, mas em pouco tempo tudo fica
confuso e sua eficiência diminui. A solução do Mac é o Dock. Você pode colocar
aqui todos os aplicativos que mais usa e ativá-los com apenas um clique do
mouse.
Obviamente, se você precisar de software como o Microsoft Project, terá que
usar o Windows
Uma das coisas que mais me irritava quando comecei a usar o OS X, é o
gerenciamento de janelas. Depois de usar Windows desde sempre, eu não
conseguia me conformar com o fato de que o botão de
fechar janela
não encerrava o programa. Mas principalmente, eu não me conformei até hoje
que o botão
maximizar (ou
zoom, como é chamado no
Mac), não ajusta a janela à tela.
Com o passar do tempo, comecei a ver
utilidade em fechar a janela sem encerrar o programa, mas reparei também,
que por não poder maximizar as janelas do sistema, minha produtividade
estava muito abaixo do habitual.
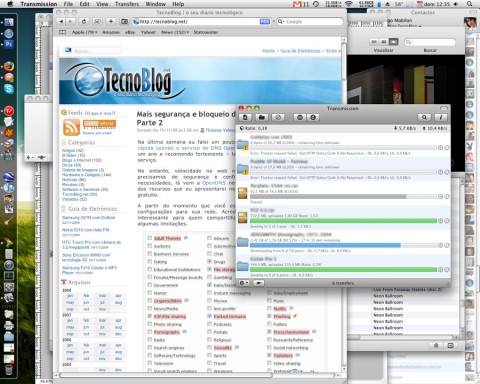 Várias
janelas disputando a atenção do usuário.
Várias
janelas disputando a atenção do usuário.
Reza a lenda que o sistema todo foi baseado em leis de três filósofos.
Segundo o que eles acreditam, este é o melhor modelo. Arte pura.
Me desculpem os filósofos -e a Apple-, mas a minha produtividade
discorda. Este monte de janelas boiando na tela, chega a ser até bonitinho,
mas a sensação é a mesma de ter um monte de pimpolhos implorando sua
atenção, enquanto você está tentando programar PHP.
Maximizador de janelas tabajara
Depois de pesquisar um pouquinho no Google, encontrei um hack que
prometia ser a solução ideal para o meu problema. Fiquei feliz em saber que
eu não sou o único Mac OS chato do mundo, a desejar que a Apple adicione um
botão Maximizar nas janelas.
Uma vez que você já possua um backup atual do seu sistema, basta seguir o
processo abaixo.
O que você vai precisar:
- SIMBL 0.8.2 (Download) (link de outro site)
- Stoplight 1.1 (Download) (link de outro site)
- Maximize script (Download) (link de outro site)
Como fazer:
- Instale o pacote SIMBL;
- Deszipe o Stoplight, e mova o
arquivo StoplightHack.bundle para
[home]/Biblioteca/Application
Support/SIMBL/plugins;
- Dê um duplo-clique no arquivo Stoplight.prefPane para
instalá-lo;
- Em Preferências do Sistema/Stoplight, configure a opção
Default Behaviors->Zoom para Fill Screen;
- Copie o arquivo Maximize.scpt para
[home]/Biblioteca/Scripts;
- Em Preferências do Sistema/Acesso Universal, habilite a opção
Ativar o acesso para dispositivos assistivos.
Reinicie o sistema, e as configurações devem estar funcionando
perfeitamente. Se você é um
usuário assíduo do QuickSilver, pode ainda configurar uma tecla de
atalho para esta função.
Vale ressaltar que mesmo com o hack, nem todas as janelas podem ser
maximizadas. Isto acontece pois alguns programas possuem um comportamento
padrão para o botão de Zoom. No iTunes por exemplo, este botão faz com que
ele se alterne entre o modo minimalístico, e o full.
O Finder é outro que não se ajustará à tela automaticamente, mas a boa
notícia é que, agora que o script está instalado, uma vez que você o
redimensione manualmente pela primeira vez, ele recordará a posição e
tamanho da janela para sempre.
A
dica de maximização foi retirada
deste post, que é iniciado com a seguinte chamada: Maximize on Macs
sucks.
O Mac OS X 10.5, ou
Leopard, é conhecido por ser um sistema operacional estável que
teoricamente não sofre com panes, congelamentos, arquivos corrompidos, vírus
ou spyware – coisas que são quase sempre associadas à perda de desempenho no
Windows. Em geral, o Leopard mantém sua reputação, sem precisar de inúmeras
rotinas de manutenção para continuar na ativa.
Só que até o carro mais bem conservado precisa de troca de óleo para
continuar funcionando bem – realizar algumas tarefas de manutenção básicas
pode manter o
Leopard – e até mesmo versões anteriores do OS X – rodando sem problemas.
1 – Mantenha o software atualizado
Um dos modos mais fáceis de manter seu computador funcionando direito é
garantir que ele esteja rodando as versões mais recentes dos aplicativos e do
sistema operacional. Atualizações quase sempre trazem novos recursos, corrigem
bugs, falhas ou problemas de segurança que podem deixar o sistema vulnerável a
vírus e ataques externos.
A Atualização de Software da Apple fornece uma interface fácil de usar para
atualizar o OS X e demais aplicativos da Apple, como o iTunes e o iPhoto. Por
padrão, a Atualização de Software está habilitada e checa por novidades toda
semana.
E os programas de terceiros? A maioria deles têm recursos internos que
checam por updates, como o Microsoft Auto Update do pacote Office. E sites
como MacUpdate e
VersionTracker são bons aliados
para garantir que seu software está em dia – além de ajudar a encontrar novos
aplicativos.
O VersionTracker também oferece um serviço de assinatura, um utilitário e
um widget do Dashboard que
ajudam a garantir que seu software está atualizado. E, claro, é bom ficar
de olho em sites de notícias - como o
IDGNow! e a Macworld Brasil,
que sempre trazem informações sobre atualizações e correções de aplicativos.
2 – Verifique a saúde do seu disco rígido
Já houve uma época (pré-OS X) quando os usuários de Mac usavam o Utilitário de
Disco pelo menos uma vez por mês para verificar a integridade da estrutura de
diretório dos seus discos rígidos – se forem corrompidas, o Mac pode ter
problemas para encontrar arquivos, abrir aplicativos e até ligar o sistema.
O bom é que a tecnologia mudou bastante desde a necessidade mensal do
Utilitário de Disco. O sistema de arquivos padrão do Leopard é o Mac OS
Extended Journaled, ou HFS+J, que mantém um registro das mudanças de dados no
disco rígido (o NTFS usado no Windows é outro exemplo desse tipo de sistema de
arquivos no HD). Se o disco tiver problemas, como uma reinicializarão
inesperada do sistema ou remoção da unidade sem ser ejetado propriamente –
dois exemplos comuns de danos às estruturas de diretórios – o sistema de
arquivos pode contar com o registro das transações para reparar o erro.
Mas ainda é uma boa idéia usar o Utilitário de Disco ocasionalmente, quando
tiver problemas sem explicação, travamentos ou falhas na abertura de itens.
Use os recursos Verificar Disco e Reparar Disco no Utilitário de Disco do OS X
(Aplicativos | Utilitários | Utilitário de Disco), ou ferramentas de
terceiros, como o
TechTool Pro,
Drive Genius ou DiskWarrior, que custam,
em média, 100 dólares.
Essas ferramentas comparam o diretório do disco com seu conteúdo. Se
encontrar problemas, eles podem reparar os diretórios. O sucesso da operação
depende do formato do disco, da extensão do problema e do utilitário de
recuperação em uso. Em geral, aplicativos de terceiros funcionam melhor que o
Utilitário de Disco da Apple, embora o resultado possa variar.
A maioria dos discos rígidos modernos conta com uma tecnologia chamada Self
Monitoring and Reporting Technology (ou SMART), que checa, diagnostica e
relata o estado dos componentes físicos do HD. Embora ele não previna uma
falha do disco, pode alertar por problemas antes que eles inutilizem seu HD.
No Utilitário de Disco, o status do SMART é listado com as informações
gerais de disco na parte inferior direita da janela. Os aplicativos gratuitos
iStart Pro e o
iStat Menus mostram o status do SMART e outras informações do sistema no
Dashboard ou na barra de menu do Mac.
Se o status do SMART diz Verificado, seu disco está saudável. Se mostrar
Prestes a falhar ou Com falhas, você deve fazer backup imediatamente e
substituir o disco.
3 – Não deixe o disco rígido superlotado
O Leopard usa o disco rígido não só para armazenar seus dados, mas também
arquivos temporários e de cache para rodar os aplicativos corretamente. E
conta com o HD para memória virtual – e tudo isso de forma que o usuário nem
percebe.
Só que para isso acontecer, é preciso ter espaço livre no disco rígido. Se ele
estiver muito cheio, o Leopard precisa usar o disco de inicialização para
isso, deixando o Mac bem mais lento – se o disco rígido estiver muito cheio,
espere por comportamento estranho do sistema e aplicativos travando a todo
momento.
Dica: deixe 10% do disco livre, pelo menos. Se começar a lotar muito
– músicas, vídeos, fotos -, compre um disco rígido externo ou substitua o
disco por um de capacidade maior. Essa regra vale também para o
iPhone e
iPod touch.
Dois programas – o Disk Inventory X
(gratuito) e o WhatSize
(13 dólares) ajudam a descobrir o que está comendo espaço no seu disco e que
pode ser movido para outro local – ou até mesmo apagado. O
Drive Genius, de
99 dólares, oferece diversas ferramentas de disco rígido e traz um recurso que
busca por arquivos grandes, arquivos pouco acessados e até arquivos
duplicados.
4 – Apague os arquivos de cache
Diversos aplicativos contam com arquivos cache para melhorar seu desempenho –
os navegadores são o exemplo mais óbvio, mas o Leopard mantém diversos
arquivos em cache para melhorar a performance do sistema. E arquivos de cache
podem apresentar problema se forem corrompidos ou danificados, levando ao
travamento de aplicativos.
Os arquivos de cache no OS X existem tanto para o sistema (na pasta
Biblioteca | Caches do disco rígido) e para cada usuário (na pasta Usuário |
Biblioteca | Caches. Como esses arquivos não armazenam preferências de
aplicativos ou configurações gerais, você pode apagá-los com segurança sem
perder dados, e eles serão recriados conforme necessário.
5 – Verifique e apague os arquivos de preferências
Outra causa comum de falha em aplicativos são os arquivo de preferências
corrompidos. Eles são usados pelos programas e componentes do sistema para
armazenar configurações. No OS X, são arquivados como listas XML (.plist).
Você pode verificar se eles foram corrompidos ao usar o
Preferential Treatment (donationware), uma interface gráfica para um
comando do Terminal, mas tentar modificá-los quando não têm problemas pode
causar a perda de preferências dos programas.
O próprio Leopard consegue resolver alguns problemas de arquivos de
preferências corrompidos. Se o programa trava demais, o Leopard pergunta se
você quer abrir o aplicativo sem suas preferências – se ela abrir e rodar sem
problemas, você pode apagar seu arquivo de preferências. Se continuar a
travar, a causa pode ser outra – e você deve reinstalar o programa.
6 – Verificar e reparar permissões de arquivo
Como todas as versões do OS X, o Leopard tem como base o sistema
operacional Unix. Isso significa que todo arquivo no seu disco tem permissões
que definem quem pode acessar, modificar ou apagar o arquivo. Além das contas de
usuário que você cria, há diversas contas de sistema que o Leopard usa para
gerenciar tudo, das buscas no Spotlight ao utilitário de instalação de
programas. E, claro, há o usuário root, que tem autoridade completa sobre
todos.
Só que algumas modificações nas permissões de arquivo e de arquivos de
aplicativo ocorrem de vez em quando – seja por um super-usuário ou por um
suposto hacker tentando ter acesso a determinados arquivos, ou por aplicativos
ou drivers que querem se sobrepor ou modificar arquivos existentes, ou até mesmo
por aplicativos malfeitos.
Se essas permissões são alteradas, os resultados podem ser comportamento
errático do sistema, passando por aplicativos que não funcionam e chegando a
deixar o Mac vulnerável a ataques de rede.
Para garantir que as permissões de arquivo do sistema e dos aplicativos estão
funcionando direito, rode o recurso Verificar Permissão de Disco no Utilitário
de Disco. É um modo de resolver problemas – mais que uma tarefa de manutenção,
apesar das limitações do recurso. Na maioria dos casos, você pode Reparar as
Permissões de Disco e prevenir problemas. E, em casos raros, é preciso
reinstalar o aplicativo para resolver o problema.
7 – Teste seus backups
O Time Machine do Leopard faz backups do Mac em poucos cliques. Embora ele
seja um recurso praticamente livre de problemas, é uma boa idéia periodicamente
testar seus backups, para garantir que as cópias de segurança estão sendo feitas
corretamente e que não vão te deixar na mão caso ocorra uma emergência.
Primeiro, verifique as estruturas de diretório e o status SMART do disco
rígido que armazena seus backups (e repare-o, se necessário). Segundo, veja o
espaço livre no drive de backup – como o Time Machine mantém diversas gerações
de backups, é possível preencher um disco rígido com rapidez.
Se o disco estiver cheio, o Time Machine irá remover backups mais antigos
para abrir espaço para os novos (ele te alerta para isso).
Dica: um bom modo de conservar espaço no disco do Time Machine é excluir
arquivos ou pastas de sistema que contém arquivos grandes que mudam com maior
freqüência – como as pastas de scratch usadas pelo Photoshop, por exemplo. Esse
ajuste pode ser feito no painel de preferências do Time Machine nas Preferências
de Sistema.
8 – Desfragmente seu disco rígido
Uma das dicas principais de manutenção para computadores sempre foi a de
desfragmentar o disco rígido. A fragmentação ocorre quando bits individuais de
dados são armazenados em distintos setores físicos do disco rígido, em vez de
setores seqüenciais. Quando isso ocorre, o disco rígido leva mais tempo para
localizar e acessar esses arquivos, derrubando o desempenho.
O sistema de arquivos do Mac OS X não produzem tanta fragmentação, já que,
desde o lançamento do OS X Partir, os Macs raramente dividem os bits que formam
um arquivo. Se o arquivo é modificado e salvo, toda a nova versão do arquivo
será reescrita em setores contínuos.
Como resultado, a não ser que o disco rígido do Mac esteja muito cheio e você
esteja trabalhando com arquivos muito grandes (como vídeo digital),
provavelmente não precisa se preocupar com fragmentação. Entretanto,
desfragmentar ocasionalmente pode melhorar o desempenho da máquina, e a
maioria dos
programas que fazem isso também verificam e reparam as estruturas de
diretórios como parte do processo (O OS X não vem com um utilitário desses
integrado).
9 – Rode os scripts de manutenção da Apple
O Mac OS X inclui três scripts de manutenção projetados pra rodar todo dia (às
3h15), semana (todo sábado às 4h30) e mês (primeiro dia do mês, às 5h30). Eles
realizam tarefas comuns de manutenção no Unix que vive embaixo do OS X.
Embora a maioria dos usuários não tenha problemas se não rodar esses scripts,
eles realizam algumas funções importantes, a maioria delas relacionada à
conservação de espaço em disco, limpando diretórios de arquivos temporários,
criando relatórios de rede e comprimindo o arquivo system.log (que armazena as
entradas para a maioria das ações do OS X), além de arquivar os arquivos atuais,
entre outras funções.
Se sua máquina estiver desligada durante a manutenção automática, o Leopard
realiza essas tarefas quando o Mac é religado ou inicializado. Mas, se você
perceber queda no espaço em disco, problemas de performance ou falhas em geral,
pode rodar os scripts manualmente (ou modificar seu agendamento).
Alguns utilitários fazem essa tarefa, como o
OnyX (gratuito),
Cocktail (15 dólares),
Macaroni (10 dólares) ou
MainMenu (gratuito), que permitem realizar
outras tarefas descritas neste artigo.
Outra dica rápida no caso de disco cheio é apagar periodicamente os arquivos
de log arquivados. A não ser que você precise dessas informações de registro das
atividades do computador, pode apagar os mais antigos sem problemas. Esses
arquivos de log são úteis para resolver problemas e ajudar a investigar as
atividades de um Mac. Mas se você nunca olhou para um desses, não teve problemas
recentes no Mac e o arquivo é de meses atrás, pode apagá-los sem problema – eles
ficam em Macintosh HD | Biblioteca | Logs.
10 - Reinicie periodicamente
Um dos modos mais simples de manter seu Mac funcionando direito é periodicamente
reiniciá-lo. Embora não seja necessário desligar o Mac OS X toda noite (temos
relatos de usuários rodando Macs por meses sem reinicializar o sistema), fazer
isso pode ser bom caso você tenha passado por problemas recentes.
Quando o Mac liga, diversas rotinas distintas da seqüência de inicialização –
incluindo uma checagem básica do sistema de arquivos – verificam as estruturas
de diretórios do disco rígido e limpam arquivos temporários armazenados no
diretório Unix /tmp. Reiniciar o Mac também faz a máquina testar o hardware e
religar as conexões com qualquer hardware conectado.
Como acentuar em português no Mac
Layout de teclado e atalhos ajudam a driblar problema com o idioma no
Leopard.
- Por Macworld Online
- 03-07-2008-
Donos de novos Macs no Brasil percebem um pequeno problema ao tirar seus
computadores novos da caixa: o teclado não tem velhos conhecidos do mundo
Windows, como "ç", e ao começar a digitar, os acentos tradicionais não estão lá.
Calma, é fácil e rápido resolver isso - e existem dois modos para fazer isso.
A primeira solução é baixar um layout de teclado internacional para uso no
Mac. Desenvolvido por Rainer Brockerhoff, o layout USInternational tenta tornar
o teclado do Mac o mais perto possível do que é um teclado no Windows. Baixe o
arquivo do USInternational
no site de Rainer,
descompacte o arquivo e abra a pasta que aparece na sua Mesa.
Vá ao menu Ir | Computador | Biblioteca. Copie o layout de teclado
USInternational para a pasta Keyboard Layouts e faça logout do seu usuário (ou
reinicie a máquina) para o sistema reconhecer o novo layout.
Depois, vá às Preferências de Sistema e selecione Internacional. Na opção
Menu de entrada, procure por U.S. - International (deve aparecer quase no
fim da lista). Clique nele e, na caixa abaixo, escolha "Mostrar o menu de
entrada na barra de menus". Feche o Internacional e você irá perceber que
apareceu uma bandeirinha no topo da tela - é o layout de teclado (por padrão, o
layout EUA é o definido. Abaixo dele está o U.S. - International - selecione-o e
a acentuação nos aplicativos irá funcionar de modo parecido com um PC.
Atualmente os Hacker estão de olho nos sistemas da Apple e já conseguiram
hackear o sistema operacional Mac OS X Leopard (10.5) para o PC.
No fórum OSX86 Scene (que trata de discussões quanto ao sistemas da Apple
em sistemas baseados no PC) revelou detalhes de como se instalar o SO em
máquinas X86 (nosso querido PC).
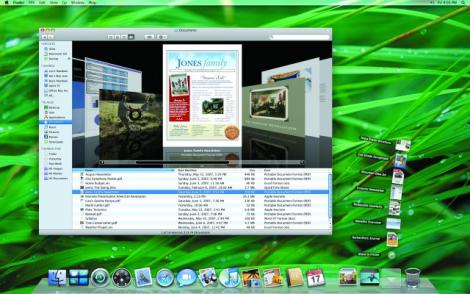
Desde que a Apple começou a usar arquiteturas baseadas em Intel (antes
eles somente usavam a arquitetura PowerPc da IBM), foi possível instalar o
sistema operacional mais robusto do mercado nos computadores mais vendidos
no mundo.
Claro que isso é ilegal e só estamos informando aqui apenas como carácter
informativo, além de nem todos os recursos do sistema poderem funcionar 100%
em seu computador, como as conexões Wi-FI, por exemplo.
Então vamos ao tutorial de como instalar o sistema. Você vai precisar de:
- Fazer o back-up de todos os arquivos importantes de seu computador e a
consciência de que poderá perder seus dados.
- Seu processador deverá ser da Intel (em AMD terá que aplicar um patch)
e deverá ter as funções SSE2, SSE3, ser de preferência da familia Core,
ter instruções de 64 bits (x64) e ter uma placa de vídeo de no mínimo
64MB.
- A partição onde ficará o Mac OS X Leopard deverá ser formatada para o
formato HFS+ (use o Linux para fazer isso)
- Baixar a iso do sistema com EFI e Boot Loader (hack iATKOS).
- Muita paciência.
Instalando:
- Após fazer o download do sistema operacional, grave-o em um DVD com a
menor velocidade possível a fim de evitar erros.
- Após a conclusão da gravação, faça com que o computador inicie o
sistema pelo DVD (vá na bios e configure isso).
- Siga as instruções da instalação e selecione os pacotes apropriados de
acordo com o seu hardware.
- A instalação irá começar e poderá demorar 1 hora ou mais. Aproveite
para tomar um café.
Pronto. Agora você poderá usar o sistema.
Caso tenha algum problema ou queira instalar em processadores AMD,
procure no Google que encontrará dicas e soluções.
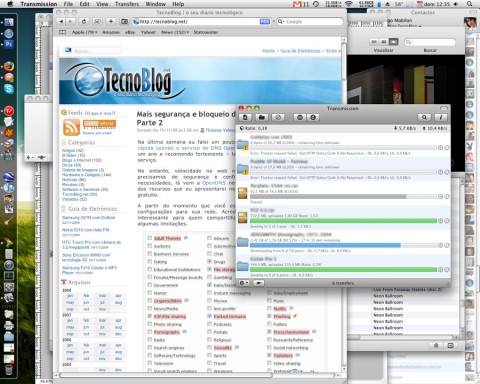 Várias
janelas disputando a atenção do usuário.
Várias
janelas disputando a atenção do usuário.